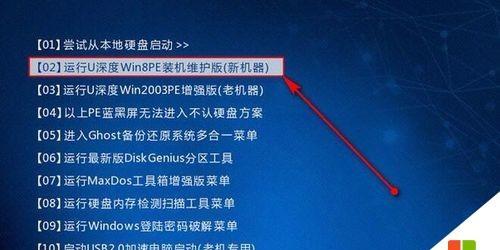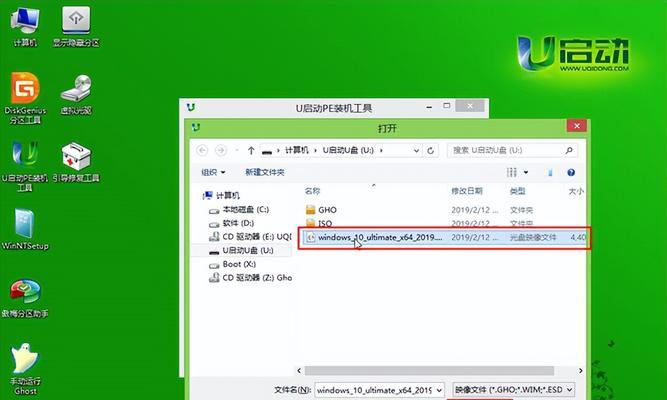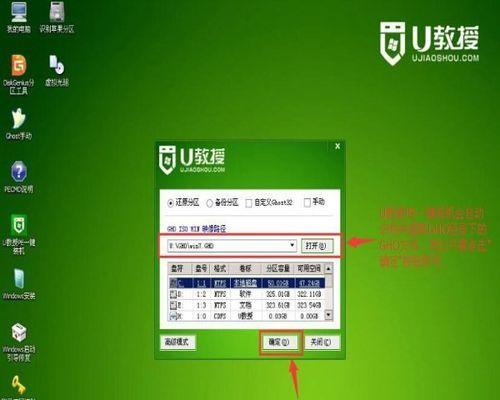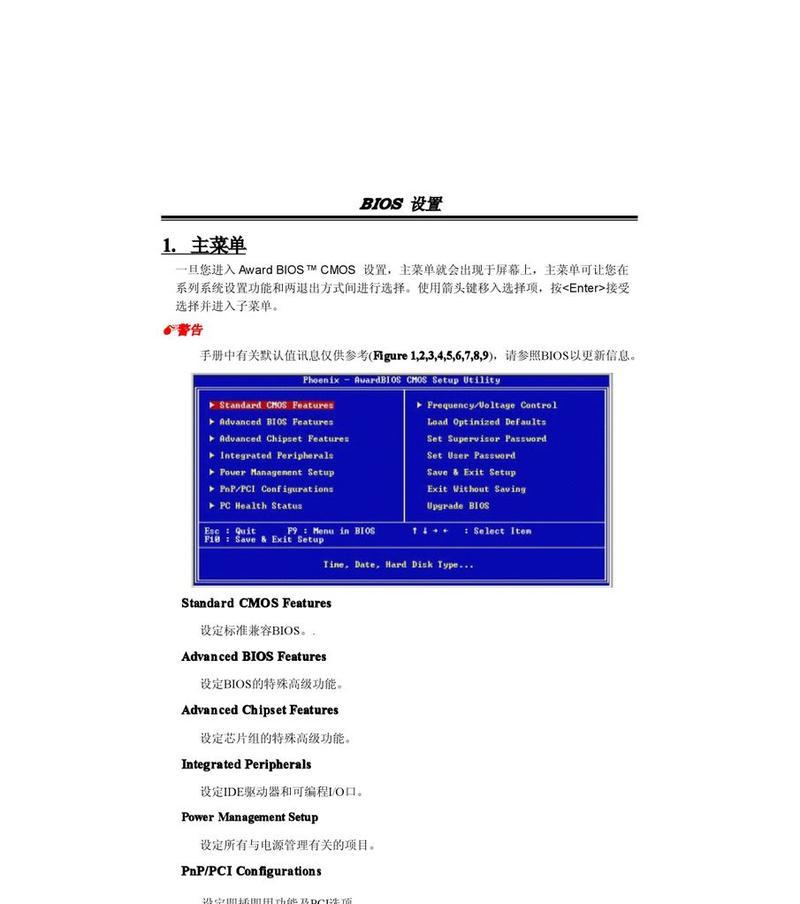随着技术的进步,我们使用电脑的频率越来越高,有时也会遇到系统崩溃或感觉电脑运行速度变慢的情况。而笔记本电脑的重装系统通常需要使用光盘,但由于现代笔记本电脑普遍取消了光驱,使用U盘重装系统成为了一种更为便捷的选择。本文将详细介绍如何使用U盘来重装笔记本电脑的系统。
准备一个空U盘
在开始重装系统之前,您需要准备一个容量至少为8GB的空U盘,并确保其中不含有任何重要数据。这是因为在重装系统的过程中,U盘将被格式化,所有数据都将被清除。
备份重要文件
在进行系统重装之前,我们强烈建议您备份所有重要文件和数据,以防止意外数据丢失。您可以将这些文件复制到其他存储设备(例如移动硬盘或云存储)中,以便在完成系统重装后再将其还原到新系统中。
下载系统镜像文件
根据您的笔记本型号和厂商,您可以在官方网站或其他可靠的下载平台上下载对应的系统镜像文件。确保选择与您的笔记本型号和操作系统版本相匹配的镜像文件,这样可以确保您在重装系统时能够获得最佳兼容性和稳定性。
制作U盘启动盘
将空U盘插入计算机的USB接口,并使用专业的制作启动盘软件(如UltraISO、rufus等)将系统镜像文件写入U盘中。制作完成后,您需要安全地将U盘从计算机中拔出。
重启电脑并进入BIOS设置
将制作好的U盘插入笔记本电脑的USB接口后,重启电脑。在电脑重新启动的过程中,按下相应的键(通常是F2、F8、Delete等)进入BIOS设置界面。在BIOS设置界面中,找到“Boot”或“启动”选项,并将U盘设为第一启动项。
保存并退出BIOS设置
在将U盘设为第一启动项后,确保保存修改并退出BIOS设置界面。这样,电脑将会重新启动,并从U盘中的系统镜像文件进行引导。
选择安装类型
当电脑从U盘启动后,您将会看到系统安装界面。根据您的个人需求和情况选择相应的安装类型,通常有新安装、升级或修复等选项。
选择安装位置
在进行系统安装之前,您需要选择一个安装位置。如果您希望完全清除原来的系统并重新分配磁盘空间,可以选择“自定义”选项。如果您只是想对原来的系统进行修复,可以选择“升级”或“修复”选项。
开始安装
在选择好安装位置后,点击“下一步”按钮,系统将开始安装过程。请耐心等待,这个过程可能需要一些时间。
设置系统和个人信息
在系统安装过程中,您需要按照提示填写一些必要的信息,例如区域和语言设置、计算机名称、账户密码等等。请确保提供准确的信息,并牢记您设置的密码。
等待系统安装完成
在填写完必要信息后,您只需等待系统安装完成。这个过程可能会花费一定的时间,取决于您的电脑配置和系统版本。
重新启动电脑
在系统安装完成后,电脑会自动重新启动。此时,请拔出U盘,并在电脑重新启动时不要按下任何键。
安装驱动程序和软件
一般情况下,在重新启动之后,您需要安装相应的驱动程序和软件,以确保电脑能够正常运行并发挥最佳性能。您可以从官方网站下载并安装这些驱动程序和软件,或使用自带的驱动光盘进行安装。
恢复备份文件
在完成系统安装和驱动程序的安装后,您可以将之前备份的文件和数据还原到新系统中。按照之前备份的方式,将这些文件从移动硬盘或云存储等地方复制到电脑中即可。
重装系统完成,享受新电脑的快感吧!
恭喜您,通过使用U盘进行重装系统,您已经成功将笔记本电脑的系统恢复到出厂状态。现在,您可以尽情地享受全新电脑的快感啦!记得定期进行系统维护和清理,以保持电脑的良好状态。
通过使用U盘重装笔记本电脑系统,我们可以快速、简便地将电脑恢复到出厂状态,避免了找不到光驱的尴尬。只需准备好U盘、备份重要文件、下载系统镜像文件、制作U盘启动盘、进行BIOS设置,然后按照安装提示完成系统安装即可。重装系统后,记得安装驱动程序和软件,并将备份文件还原到新系统中。享受使用全新系统的愉悦体验吧!