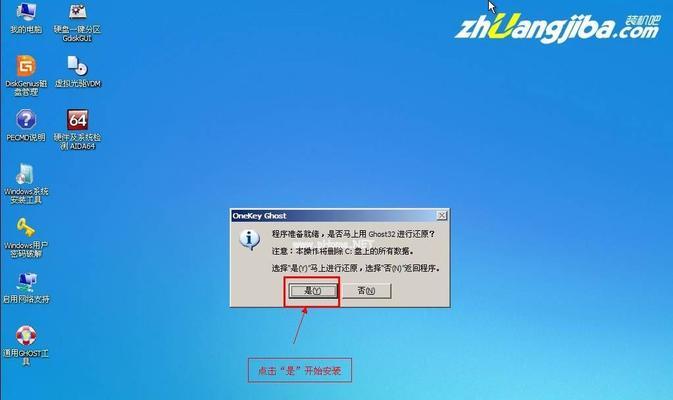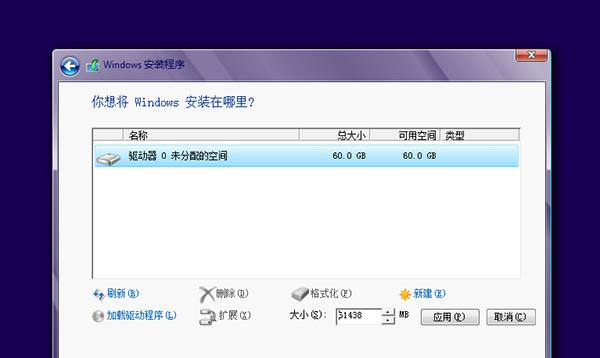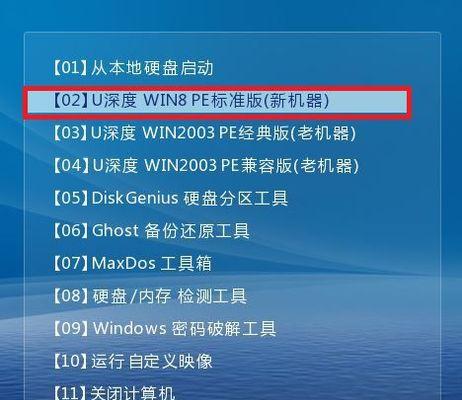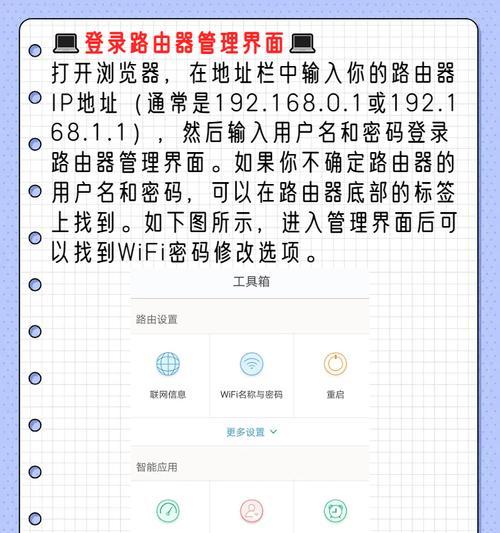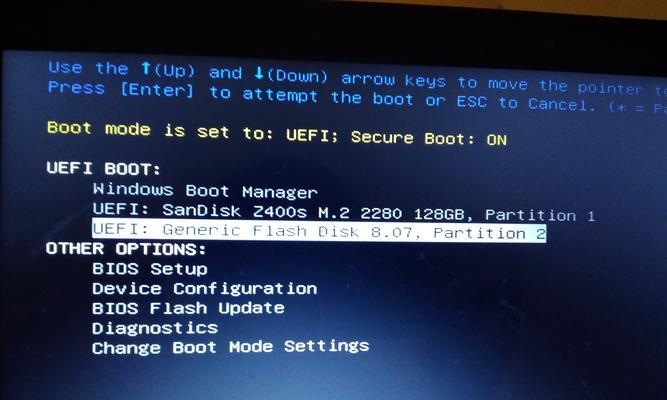安装操作系统是电脑维护中的一项基础任务,但传统的光盘安装方式早已不够快捷和便利。本文将介绍如何利用U盘来安装Win7系统,帮助读者轻松实现系统的安装和更新。
1.准备工作:下载并备份所需文件
在开始之前,你需要准备好一个可靠的U盘,确保其容量大于4GB。同时,还需要下载Win7镜像文件并备份你电脑中的重要文件。
2.格式化U盘:创建可引导的U盘安装介质
使用电脑自带的格式化工具,将U盘进行格式化,并选择FAT32格式。使用专业的U盘制作工具,将Win7镜像文件写入U盘中。
3.设置BIOS:设置电脑的启动项
重启电脑,在开机时按下Del或F2键进入BIOS设置界面。在“Boot”或“启动”选项卡中,将U盘设置为第一启动项。
4.重启电脑:启动U盘并进入Win7安装界面
保存BIOS设置后,重启电脑。系统会自动从U盘启动,进入Win7安装界面。
5.安装设置:选择语言和设置
在安装界面中,选择你的语言、时间和货币格式。点击“下一步”继续。
6.接受许可协议:同意Win7系统的使用条款
阅读并接受Win7系统的许可协议,然后点击“下一步”。
7.安装类型:选择新安装或升级
根据你的需求,选择“自定义(高级)”进行全新安装,或选择“升级”来保留原有文件。
8.硬盘分区:创建系统和数据分区
在硬盘分区界面,创建一个用于安装Win7系统的主分区,并设置其为活动分区。同时,你也可以为存储数据创建一个新的分区。
9.安装过程:等待Win7系统安装完成
点击“下一步”后,系统会开始自动安装Win7。安装过程中,电脑会多次重启,请耐心等待。
10.设置用户名和密码:创建管理员账户
在安装完成后,系统将要求你创建一个管理员账户,并设置密码。请注意保护好你的密码,确保安全使用电脑。
11.完成设置:选择网络和更新设置
根据你的需求,选择是否设置网络连接和自动更新。点击“下一步”完成最后的设置。
12.安装驱动程序:为硬件设备安装相应驱动
在系统安装完成后,为了确保电脑的正常运行,你需要安装相应的硬件驱动程序。可以从官方网站下载并安装最新的驱动程序。
13.更新系统:保持系统安全和稳定
利用WindowsUpdate功能,及时下载并安装最新的系统更新补丁,以提高系统的安全性和稳定性。
14.安装常用软件:安装你需要的软件和工具
根据个人需求,选择并安装常用的软件和工具,如浏览器、办公软件、媒体播放器等。
15.备份系统:定期备份系统文件和重要数据
为了避免不可预料的情况发生,建议定期备份你的系统文件和重要数据。这样,在系统崩溃或数据丢失时,可以及时恢复。
通过使用U盘安装Win7系统,你可以快速、简单地完成操作系统的安装和更新。不仅能节省时间,还能提高电脑使用的便利性和稳定性。记得在操作过程中保护好你的数据,并随时备份重要文件。祝你成功安装好新的Win7系统!