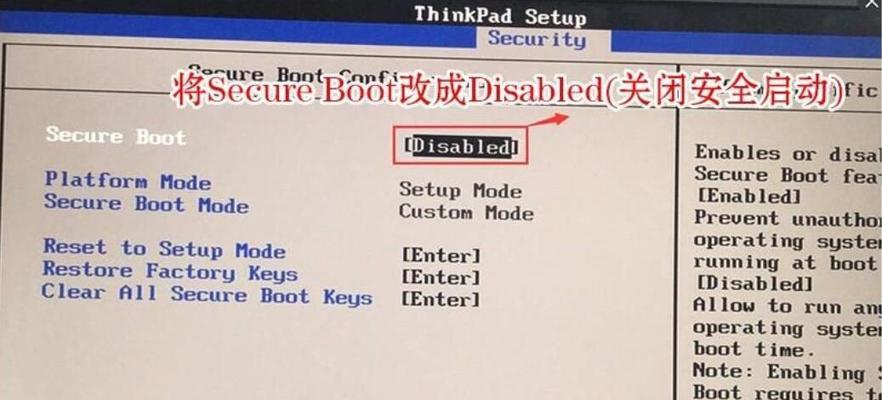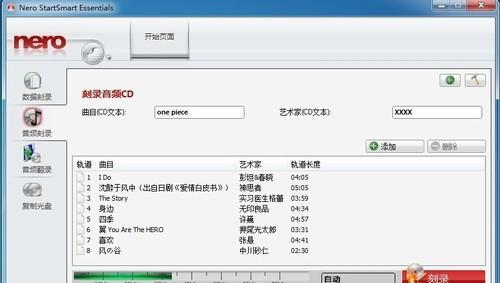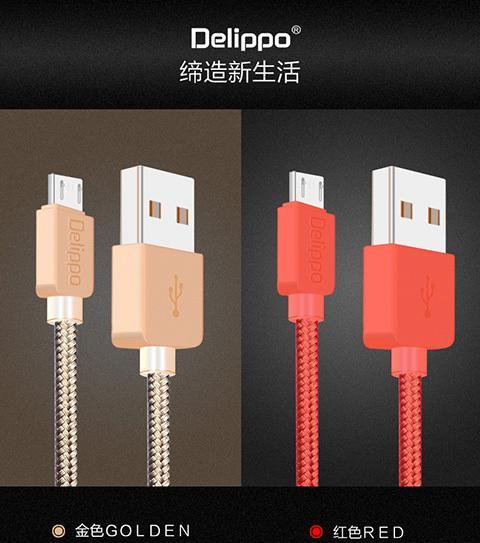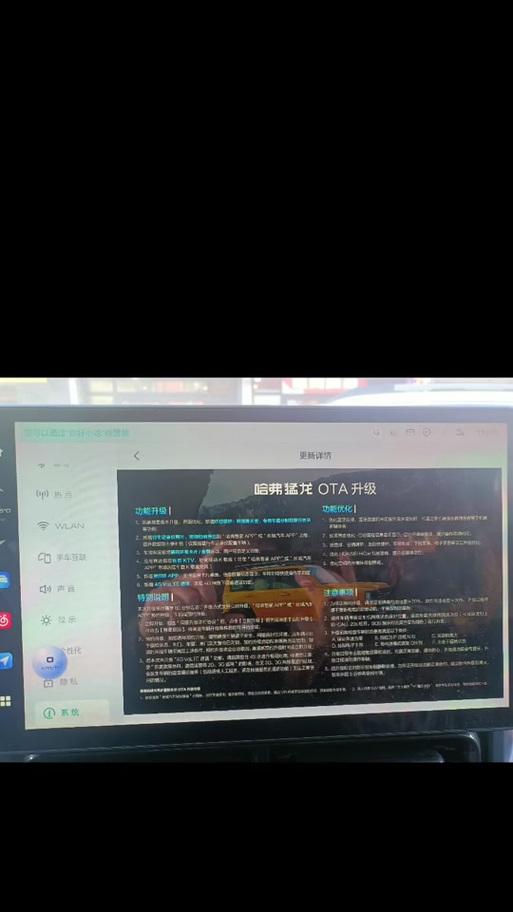随着Mac电脑的普及和应用需求的增加,有时候我们可能需要在Mac上安装Windows系统。这样可以让我们在一台电脑上同时享受Mac和Windows的优势。本文将详细介绍如何使用BootCamp工具在Mac上安装Windows系统。
标题和
1.确认系统要求
要确保您的Mac电脑符合安装Windows的要求,包括硬件要求、最新版本的macOS和足够的磁盘空间。
2.下载BootCamp助理
BootCamp助理是由Apple官方提供的一款工具,可以帮助用户在Mac上安装Windows系统。您可以从Apple官网上下载最新版本的BootCamp助理。
3.准备WindowsISO镜像文件
您需要准备一个合法的WindowsISO镜像文件。您可以从微软官网或其他合法渠道下载适用于您的Windows版本的ISO镜像文件。
4.创建BootCamp分区
通过BootCamp助理,您可以创建一个用于安装Windows系统的分区。您需要选择分区大小,并为其分配足够的磁盘空间。
5.安装Windows系统
一旦创建了BootCamp分区,您可以通过BootCamp助理安装Windows系统。选择WindowsISO镜像文件,然后让助理自动完成剩余的工作。
6.安装BootCamp驱动程序
在成功安装Windows系统后,您需要安装BootCamp驱动程序来确保Mac硬件和Windows系统的兼容性。您可以从BootCamp助理中选择安装驱动程序。
7.配置Windows设置
一旦安装完驱动程序,您可以根据自己的喜好配置Windows系统的设置,包括网络连接、显示分辨率、声音等。
8.安装所需软件和驱动程序
根据您的需求,您可能需要安装其他软件和驱动程序,例如MicrosoftOffice套件、图形软件等。
9.更新Windows和驱动程序
为了获得更好的性能和安全性,您应该定期更新Windows系统和BootCamp驱动程序。通过Windows更新和Apple软件更新可以轻松完成这些任务。
10.切换操作系统
一旦您成功安装了Windows系统,您可以在Mac电脑上灵活切换操作系统。通过启动时按住Option键可以选择进入Mac或Windows系统。
11.备份数据和注意事项
在进行任何重要操作之前,请务必备份您的数据。此外,使用BootCamp安装Windows系统可能会对Mac电脑产生一些影响,您需要了解这些并遵循一些注意事项。
12.解决常见问题
在安装过程中,您可能会遇到一些常见问题,例如驱动程序不兼容、分区错误等。本节将提供一些解决这些问题的方法。
13.卸载Windows系统
如果您不再需要使用Windows系统,您可以通过BootCamp助理卸载它。这将恢复原始的Mac分区,并删除与Windows相关的文件。
14.常用快捷键和技巧
为了更好地在Mac和Windows之间切换,您可以学习一些常用的快捷键和技巧,这将提高您的工作效率。
15.结束语
通过本文的详细教程,您应该能够在Mac上成功安装Windows系统。享受Mac和Windows两个平台带来的优势,并根据自己的需求进行灵活切换。
通过本文所提供的步骤和注意事项,您可以轻松地在Mac电脑上安装Windows系统。请务必遵循操作步骤,并记得备份重要数据。祝您在Mac和Windows系统的双重体验中愉快工作!