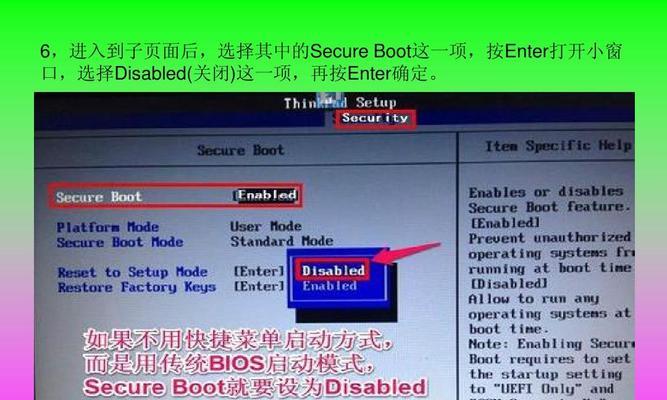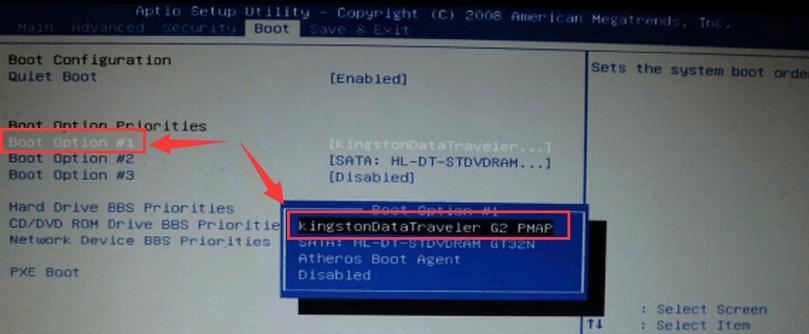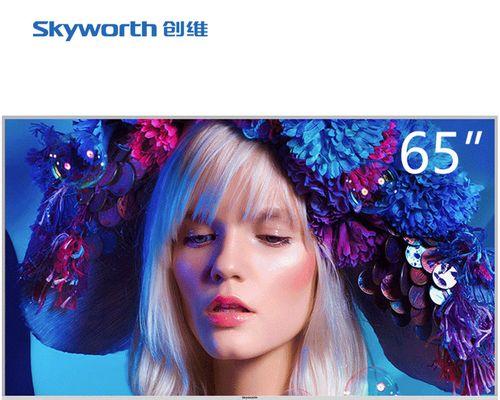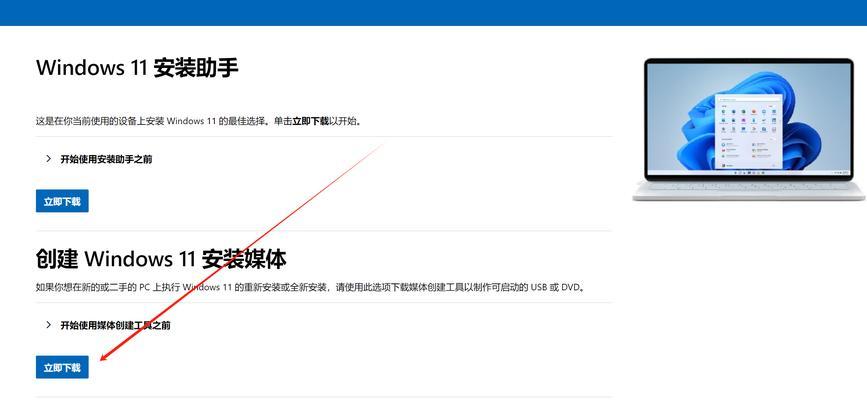在电脑维护和系统安装过程中,使用U盘启动工具是非常常见的操作。而大白菜BIOS作为一种常见的BIOS类型,其设置U盘启动也是相对简单易行的。本文将以大白菜BIOS为例,为大家介绍如何在这种BIOS环境下进行U盘启动设置。
一:了解大白菜BIOS
大白菜BIOS是一种常见的计算机BIOS类型,广泛应用于个人电脑及各类品牌台式机中。其特点是简单易用,功能相对较为基础,但是对于一般用户来说已经足够满足日常需求。
二:准备U盘启动工具
我们需要准备一个能够制作U盘启动盘的工具。常见的工具有UltraISO、Rufus等,这些工具可以帮助我们将操作系统镜像文件制作成可启动的U盘。
三:下载操作系统镜像文件
根据自己的需求,下载相应的操作系统镜像文件。常见的操作系统有Windows、Linux等,根据个人需求进行选择。
四:制作U盘启动盘
使用之前准备好的U盘启动工具,将下载好的操作系统镜像文件制作成可启动的U盘。具体操作方法可以参考工具自带的使用说明。
五:重启电脑进入BIOS设置
将制作好的U盘插入计算机,重启电脑。在电脑开机过程中,按下相应的按键(通常是Del键或F2键)进入BIOS设置界面。
六:找到启动选项
在BIOS设置界面中,找到启动选项。具体位置可能会有所不同,但通常可以在“Boot”或“启动”选项中找到。
七:调整启动顺序
进入启动选项后,找到“BootPriority”或“启动顺序”一类的设置项。使用方向键将U盘移动到第一位,确保它在硬盘之前启动。
八:保存并退出
在调整好启动顺序后,保存设置并退出BIOS。一般情况下,可以通过按下F10键保存并退出。
九:重新启动计算机
重启计算机后,大白菜BIOS会自动检测U盘,如果一切顺利,操作系统安装界面将出现在屏幕上。
十:选择操作系统安装方式
根据个人需求,选择操作系统的安装方式。可以选择全新安装、升级或者修复系统等选项。
十一:按照提示进行操作系统安装
根据操作系统安装界面的提示,进行相应的操作。具体步骤可能因不同的操作系统而有所差异。
十二:等待安装完成
在安装过程中,耐心等待直至安装完成。这个过程可能需要一些时间,请不要中途关闭电脑或插拔U盘。
十三:重新调整启动顺序
安装完成后,重新进入BIOS设置界面。将启动顺序调整为原来的设置,确保下次开机时能够从硬盘启动。
十四:重启电脑进入新系统
保存设置并退出BIOS,然后重启电脑。如果一切顺利,计算机会从硬盘启动,并进入刚刚安装好的操作系统。
十五:U盘启动设置完成
至此,通过简单的几个步骤,您已成功在大白菜BIOS中进行了U盘启动设置。希望本教程对您有所帮助!
通过本文的介绍,我们了解了大白菜BIOS的基本特点,以及在这种BIOS环境下如何进行U盘启动设置。掌握了这些知识后,我们可以更加灵活地进行操作系统的安装和维护,为电脑使用带来便利。希望本文对大家有所帮助!