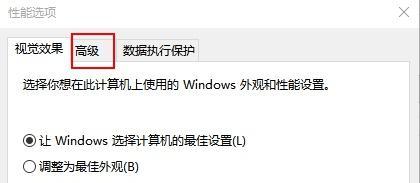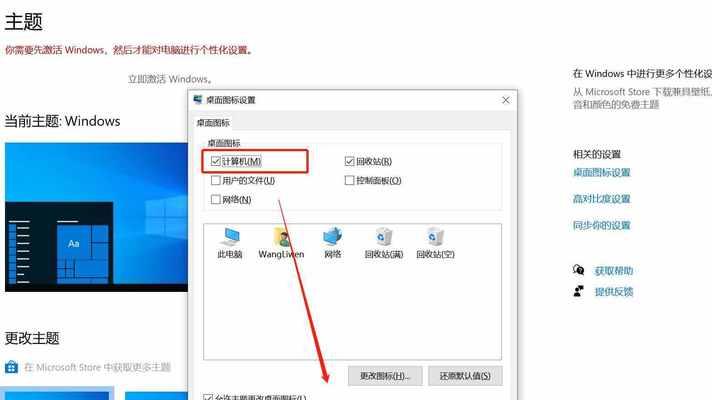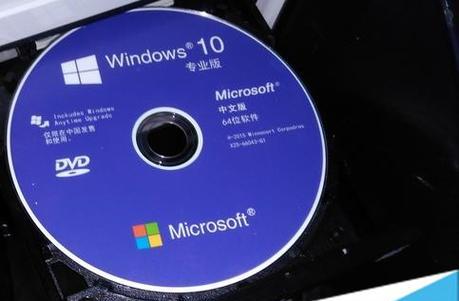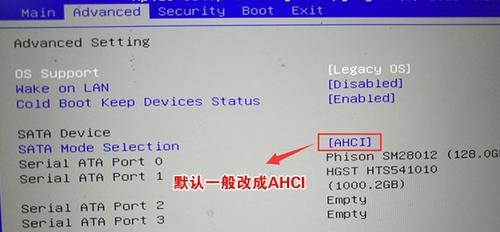随着计算机使用需求的增加,很多用户发现自己的电脑运行速度逐渐变慢。为了解决这个问题,Win10系统提供了虚拟内存设置功能,通过将虚拟内存设置到D盘,可以提升计算机的运行速度和性能。本文将详细介绍如何将Win10虚拟内存设置到D盘,以优化电脑性能。
1.虚拟内存的作用及原理
虚拟内存是计算机中用于扩展RAM(随机存取存储器)容量的一种技术,它可以将硬盘空间当作临时的内存使用。当计算机的RAM不足时,虚拟内存会通过将数据存储到硬盘上的页面文件来扩展可用内存。这样一来,计算机可以更高效地运行多个程序。
2.Win10系统中虚拟内存的默认设置
在Win10系统中,默认情况下,虚拟内存会被设置到系统所在的C盘上。然而,随着时间的推移,C盘的空间会逐渐减少,导致系统速度下降。将虚拟内存设置到D盘上可以有效减轻C盘的负担,提升系统性能。
3.检查D盘空间是否充足
在将虚拟内存设置到D盘之前,我们首先需要检查D盘的可用空间是否足够。打开“我的电脑”或“此电脑”,右键点击D盘,选择“属性”选项,查看可用空间。
4.打开系统属性窗口
在桌面上右键点击“此电脑”图标,选择“属性”选项,打开系统属性窗口。
5.进入高级系统设置
在系统属性窗口中,点击左侧导航栏中的“高级系统设置”选项,打开高级系统属性窗口。
6.进入虚拟内存设置
在高级系统属性窗口中,点击“性能”区域下的“设置”按钮,打开性能选项窗口。
7.进入虚拟内存设置窗口
在性能选项窗口中,选择“高级”选项卡,然后点击“更改”按钮,进入虚拟内存设置窗口。
8.取消自动管理虚拟内存
在虚拟内存设置窗口中,取消勾选“自动管理所有驱动器的分页文件大小”,然后在下方的驱动器列表中选择D盘。
9.设置自定义虚拟内存大小
在选择D盘后,选择“自定义大小”选项,并在“初始大小”和“最大大小”栏目中输入自定义的虚拟内存大小。
10.确认设置并保存
输入完自定义虚拟内存大小后,点击“设置”按钮确认设置,并点击“确定”保存更改。
11.重新启动计算机
完成虚拟内存设置后,重新启动计算机以使更改生效。
12.检查虚拟内存设置是否成功
重新启动后,我们可以再次进入虚拟内存设置窗口,确认虚拟内存是否成功设置到D盘。
13.监控系统性能变化
完成虚拟内存设置后,我们可以使用系统性能监控工具,如任务管理器或性能监视器,来观察系统运行速度和性能的变化。
14.定期维护虚拟内存设置
虚拟内存设置并非一劳永逸,随着时间的推移和计算机使用情况的变化,我们需要定期检查虚拟内存设置,并根据需要进行调整。
15.注意事项及注意事项
在设置虚拟内存到D盘时,需要注意D盘的可用空间是否充足,同时需谨慎设置虚拟内存的大小,避免过小或过大的设置导致性能问题。通过将虚拟内存设置到D盘,可以有效提升Win10系统的运行速度和性能,让您的计算机更为流畅。
通过将Win10虚拟内存设置到D盘,可以有效提升计算机的运行速度和性能。本文详细介绍了设置虚拟内存到D盘的方法,包括检查D盘空间、进入系统属性窗口、取消自动管理虚拟内存、设置自定义虚拟内存大小、确认设置并保存等步骤。同时,我们还强调了定期维护虚拟内存设置的重要性,并提醒读者在设置过程中需要注意一些事项。希望本文能帮助读者优化电脑性能,提升系统速度。