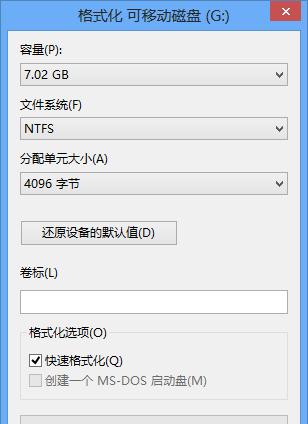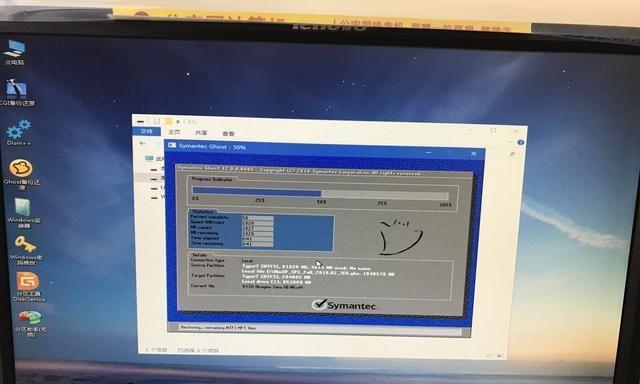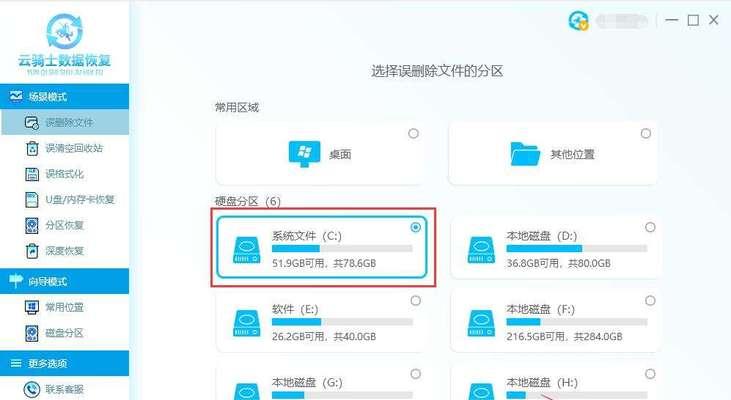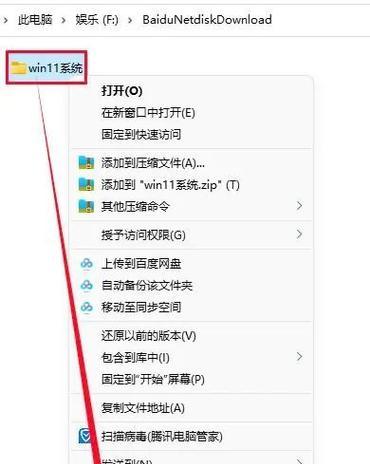在电脑使用过程中,系统出现问题时可能需要重新安装系统。而使用U盘安装系统是一种快速、方便的方法。本文将介绍如何利用PE工具来完成U盘安装系统的步骤,帮助您轻松解决电脑问题。
准备工作:选择合适的PE工具
步骤一:下载并制作PE启动U盘
步骤二:设置电脑启动方式为U盘启动
步骤三:插入PE启动U盘,重启电脑
步骤四:进入PE系统,选择安装方式
步骤五:选择系统版本和分区安装
步骤六:开始安装系统
步骤七:等待系统安装完成
步骤八:设置系统基本信息
步骤九:安装驱动程序
步骤十:安装常用软件和驱动程序
步骤十一:更新系统补丁和软件
步骤十二:配置系统设置和个性化
步骤十三:备份和恢复系统
步骤十四:完成系统安装,重新启动电脑
第一段:准备工作非常重要,选择合适的PE工具是成功安装系统的关键,您可以根据自己的需求选择一个稳定、功能丰富的PE工具。
第二段:下载并制作PE启动U盘是下一步的关键,您可以从官方网站或第三方资源站下载PE工具,并根据教程制作启动U盘。
第三段:为了能够从U盘启动,您需要设置电脑的启动方式为U盘启动,在BIOS设置中将U盘设为首选启动设备。
第四段:插入PE启动U盘后,重启电脑即可进入PE系统,您可以根据屏幕提示选择相应的语言和键盘布局。
第五段:进入PE系统后,您需要选择安装方式,可以选择重新安装系统或者修复已有系统。
第六段:在选择安装系统版本和分区时,您需要根据自己的需求和硬件配置进行选择和设置。
第七段:开始安装系统后,您只需等待系统安装过程完成,期间不要进行其他操作。
第八段:系统安装完成后,您需要设置一些基本信息,如用户名、计算机名称等。
第九段:安装驱动程序是为了让系统能够正常识别和使用硬件设备,您可以根据自己的硬件配置选择相应的驱动程序。
第十段:安装常用软件和驱动程序是为了提高系统的功能和稳定性,您可以选择一些常用的软件和驱动程序进行安装。
第十一段:更新系统补丁和软件是为了修复系统漏洞和提升系统性能,您可以通过WindowsUpdate或者第三方软件进行更新。
第十二段:配置系统设置和个性化是为了让系统适应自己的使用习惯和需求,您可以进行一些个性化设置和优化操作。
第十三段:备份和恢复系统是为了避免数据丢失和系统崩溃后能够快速恢复,您可以使用系统自带的备份工具或者第三方软件进行备份。
第十四段:完成系统安装后,重新启动电脑即可进入新安装的系统,您可以进行一些基本设置和测试操作。
通过使用U盘安装系统,利用PE工具可以快速解决电脑问题,同时也能够对系统进行优化和个性化设置。希望本文的详细教程能够帮助到您,让您能够轻松完成系统安装。