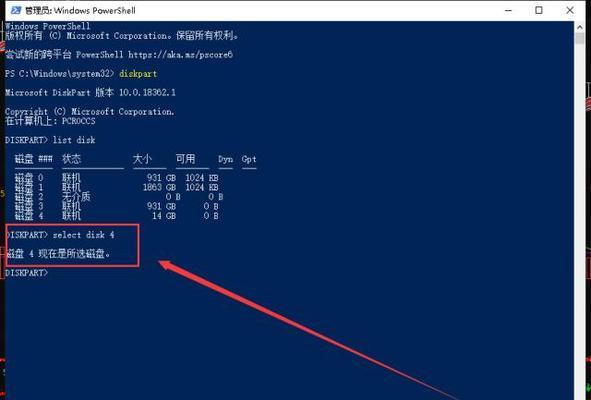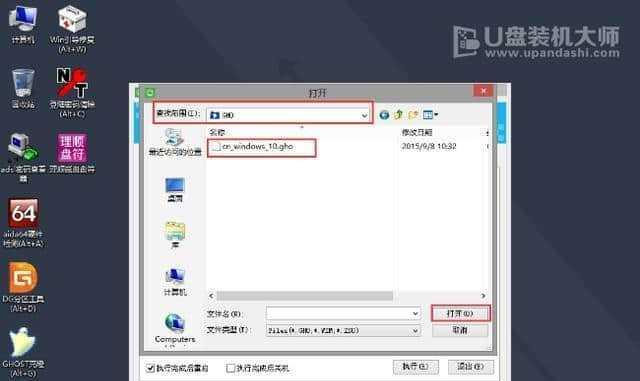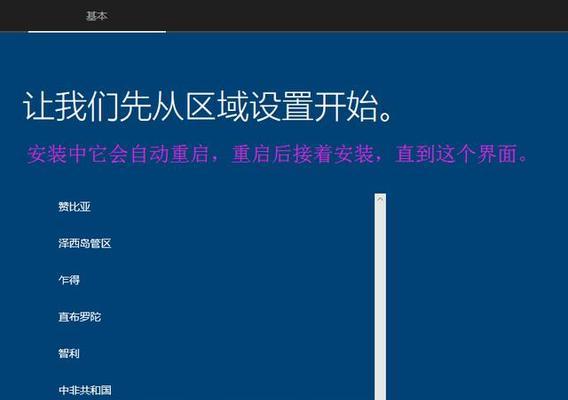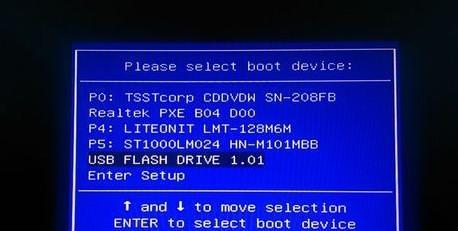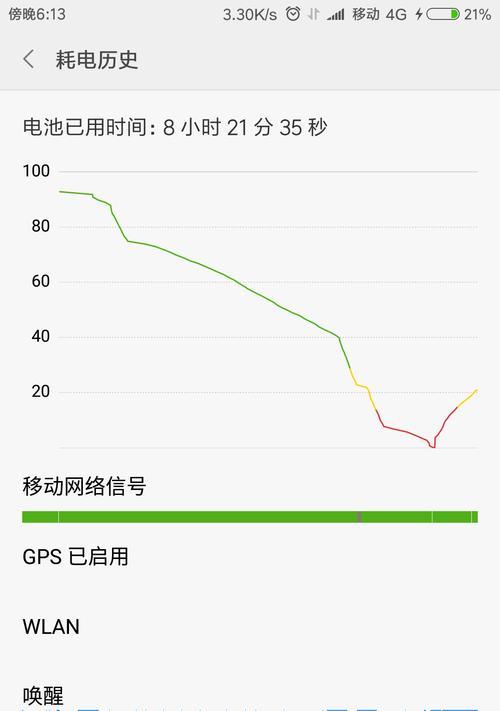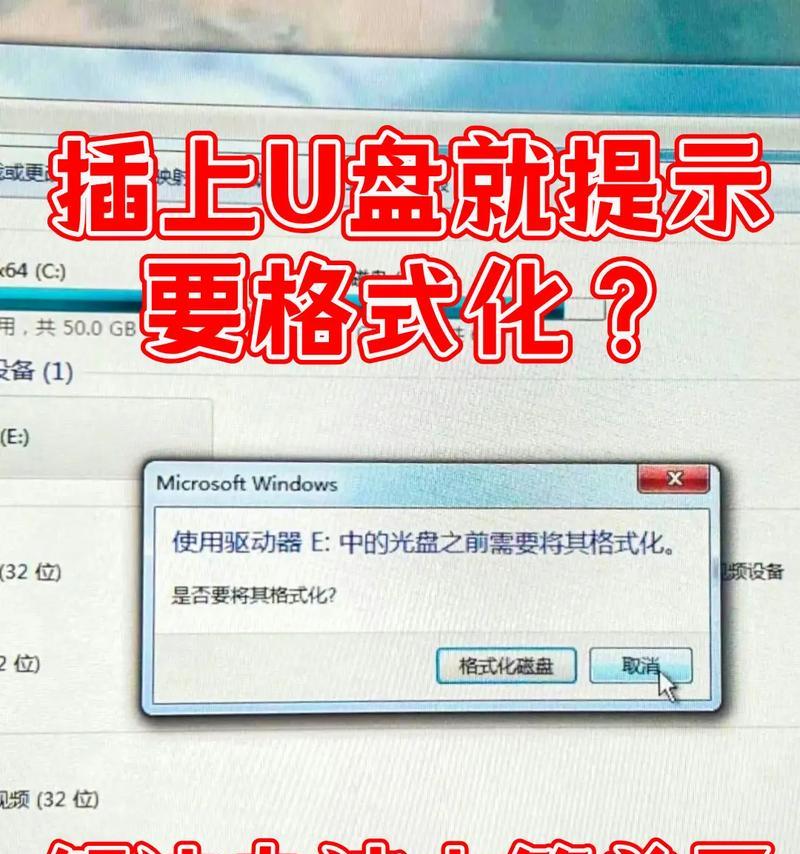在今天的数字化时代,电脑已成为人们工作和学习的重要工具。然而,有时我们会遇到电脑系统崩溃或需要重新安装系统的情况。本文将教你如何使用U盘进行Win10系统装机,方便快捷地解决电脑系统问题。
准备工作及所需材料
在开始安装之前,需要准备一台已经安装好Win10系统的电脑作为制作U盘启动盘的工具,同时还需要准备一个可用的U盘,容量建议为8GB以上。
下载Win10系统镜像文件
通过Microsoft官方网站或其他可信赖的渠道下载最新版本的Win10系统镜像文件,并将其保存到已经安装好系统的电脑上。
制作U盘启动盘
使用制作工具如Rufus等软件,将下载好的Win10系统镜像文件写入U盘中,并设置U盘为启动设备,以便在安装过程中能够引导电脑启动。
设置BIOS引导项
重启电脑,按下对应的按键进入BIOS设置界面,找到“Boot”或“启动顺序”选项,并将U盘设为第一启动项,保存设置后退出BIOS。
启动电脑并选择安装方式
将制作好的U盘插入待安装系统的电脑上,重启电脑,等待电脑启动,并选择“自定义安装”选项。
选择系统安装分区
根据自己的需要,在安装界面上选择一个合适的分区进行系统安装,可以选择已有分区进行覆盖或者新增分区。
等待系统文件拷贝
安装程序会开始将系统文件从U盘拷贝至电脑硬盘中,这个过程可能需要一段时间,请耐心等待。
设置系统用户名和密码
在安装过程中,可以为系统设置一个用户名和密码,以保护个人隐私和数据安全。
等待系统安装完成
在文件拷贝完成后,系统会自动进行配置和安装,这个过程可能需要一段时间,请耐心等待。
系统初始设置
在系统安装完成后,会进行一系列的初始设置,包括语言、时区、网络等设置,根据自己的需求进行相应的选择和操作。
安装驱动和软件
系统安装完成后,需要安装相应的硬件驱动和常用软件,以确保电脑正常运行和满足个人需求。
激活系统
根据自己的情况,选择合适的激活方式激活系统,以享受正版授权带来的更多功能和权益。
系统备份与恢复
在系统安装完成后,建议进行系统备份,以便在日后遇到类似问题时能够快速恢复系统。
常见问题及解决方法
列举了一些常见的安装问题及解决方法,如安装中遇到的错误代码、硬件兼容性问题等。
通过本文的教程,我们学习了使用U盘进行Win10系统装机的方法,快速解决了电脑系统问题,同时也掌握了备份和恢复系统的技巧,希望能够帮助到大家解决实际问题。