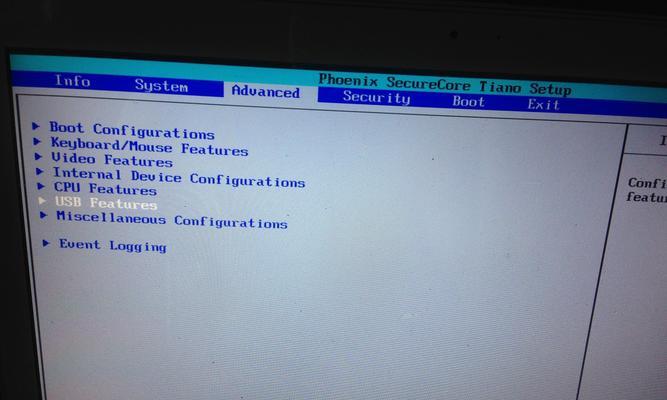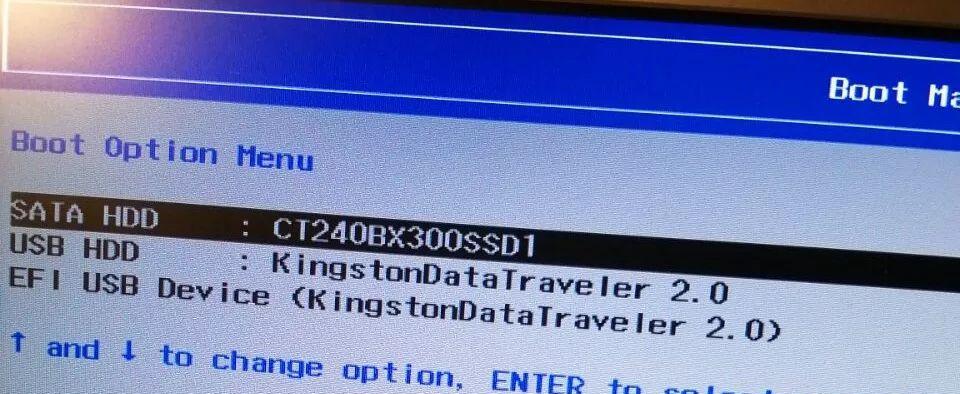对于遇到电脑无法启动的问题,使用U盘安装系统是一种常见的解决方法。本文将详细介绍如何使用U盘装系统的步骤和注意事项。
1.准备工作:获取合适的U盘和系统安装文件
在开始之前,需要准备一个容量足够大的U盘,推荐容量不小于8GB,并确保U盘上没有重要数据。同时,还需要下载并准备好所需的操作系统安装文件。
2.制作启动盘:将U盘制作为可启动的安装介质
将U盘插入可用的USB接口后,打开电脑并进入BIOS设置界面。在启动选项中,选择从U盘启动,并保存设置。然后使用专业的制作启动盘工具,将系统安装文件写入U盘。
3.BIOS设置:调整电脑启动顺序
重启电脑后,按照屏幕上的提示键进入BIOS设置界面。在启动选项中,将U盘置于第一位,确保电脑会首先从U盘启动。
4.U盘启动:重启电脑并从U盘启动
保存BIOS设置后,重启电脑,此时电脑将自动从U盘启动。稍等片刻,系统安装程序将会加载并显示在屏幕上。
5.安装系统:按照提示进行系统安装
根据安装界面上的提示,选择语言、时间等首要设置。选择安装类型、磁盘分区等系统安装选项,并点击下一步。
6.等待安装:耐心等待系统安装完成
系统安装过程需要一定时间,请耐心等待。期间可以根据提示设置一些个性化的选项,如网络连接、用户账户等。
7.安装成功:重启电脑并进入新系统
当系统安装完成后,电脑会自动重启。此时,将会看到全新的操作系统界面,代表安装成功。
8.驱动更新:安装必要的硬件驱动程序
为了确保电脑正常运行,需要安装相应的硬件驱动程序。可以通过官方网站下载最新的驱动程序并进行安装。
9.软件安装:根据需要安装软件和应用程序
根据个人需求,安装各种软件和应用程序,如办公软件、浏览器、娱乐软件等。
10.数据恢复:将备份的数据导入新系统
如果之前有进行数据备份,现在可以将备份的数据导入新系统,确保之前的文件和设置不会丢失。
11.系统优化:进行系统设置和优化
根据个人喜好,进行一些系统设置和优化,如更改背景、调整显示效果、安装杀毒软件等。
12.注意事项:避免常见的问题和错误
在使用U盘装系统的过程中,需要注意避免一些常见的问题和错误,如选择错误的系统版本、忽略重要的系统提示等。
13.常见问题解决:处理可能遇到的困难
如果在安装过程中遇到任何问题或错误提示,可以通过搜索相关解决方案或咨询专业人士来解决。
14.安全防护:安装杀毒软件和防火墙
为了保护电脑安全,安装可靠的杀毒软件和防火墙是必不可少的步骤。这能有效预防病毒和恶意软件的侵害。
15.维护更新:定期维护和更新系统
在使用新系统后,定期进行系统维护和更新是至关重要的。这能够保证系统的稳定性和安全性。
使用U盘装系统是一种解决电脑无法启动问题的常用方法。通过准备工作、制作启动盘、调整BIOS设置、U盘启动、系统安装等一系列步骤,可以成功安装新的操作系统。在安装完成后,还需要注意进行驱动更新、软件安装、数据恢复、系统优化等工作,以确保电脑正常运行。同时,也需要遵循一些注意事项和常见问题解决方法,以避免可能遇到的困难。定期维护和更新系统是保持电脑稳定性和安全性的关键。