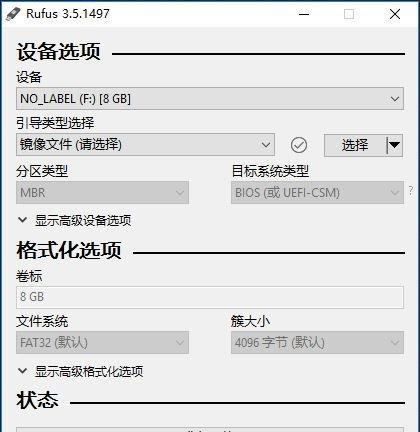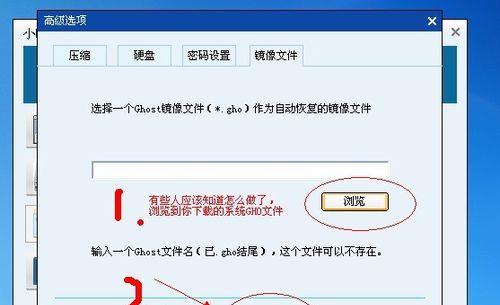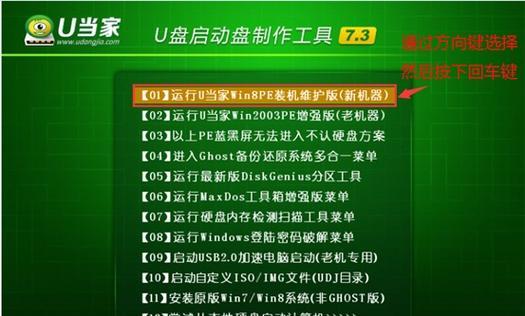在电脑故障或需要安装新系统时,使用U盘启动成为一种常见的选择。而Unetbootin作为一款简便易用的工具,可以帮助我们快速制作U盘启动。本文将介绍如何使用Unetbootin来制作U盘启动,并帮助读者解决可能遇到的问题。
下载与安装Unetbootin
我们需要前往Unetbootin官方网站(https://unetbootin.github.io/)下载Unetbootin的最新版本。下载完成后,双击安装程序并按照提示完成安装过程。
准备一个可用的U盘
在制作U盘启动之前,我们需要确保有一个空白的U盘,并且其中的数据已经备份。制作启动盘会格式化U盘,导致其中的数据丢失。
选择并下载需要制作启动盘的操作系统镜像文件
根据自己的需求,选择并下载需要制作启动盘的操作系统镜像文件。常见的操作系统包括Windows、Linux、macOS等。
插入U盘并打开Unetbootin
将准备好的U盘插入电脑的USB接口,并双击打开已经安装的Unetbootin软件。
选择操作系统镜像文件
在Unetbootin界面中,点击“Diskimage”选项,并使用浏览按钮选择之前下载的操作系统镜像文件。确保选择正确的文件路径。
选择U盘驱动器
在Unetbootin界面中,点击“Type”下拉菜单,并选择正确的U盘驱动器。请注意,选择U盘驱动器时要非常小心,确保没有选择到错误的设备。
设置分配给U盘的空间大小
在Unetbootin界面中,我们可以看到“Spaceusedtopreservefilesacrossreboots”的选项。根据自己的需求,设置分配给U盘的空间大小。
点击“OK”并开始制作启动盘
确认以上设置都已经完成后,点击Unetbootin界面中的“OK”按钮,开始制作U盘启动。
等待制作过程完成
制作启动盘的时间会根据操作系统镜像文件的大小和电脑性能而有所不同。请耐心等待,不要中途拔出U盘或关闭Unetbootin。
制作完成后验证启动盘
制作完成后,我们需要验证U盘是否可以正常启动。将U盘拔出,然后重新插入电脑并重启。如果一切正常,系统将从U盘启动。
解决可能遇到的问题-1
如果在制作启动盘的过程中遇到错误或制作完成后无法正常启动,可以尝试重新制作启动盘或更换其他操作系统镜像文件。
解决可能遇到的问题-2
有些电脑在启动时需要进入BIOS设置来调整启动顺序。如果无法从U盘启动,可以尝试进入BIOS设置,将U盘设为第一启动选项。
解决可能遇到的问题-3
如果制作完成后的U盘仍然不能启动,并且确定之前的操作都正确无误,可能是U盘本身的问题。尝试更换一个U盘并重新制作启动盘。
Unetbootin的其他功能
除了制作U盘启动外,Unetbootin还具有其他功能,如安装新的操作系统、创建可引导的USB驱动器等。读者可以根据需要深入研究和使用。
通过Unetbootin制作U盘启动是一种方便快捷的方法,能够帮助我们在需要时快速恢复系统或安装新的操作系统。通过遵循本文提供的步骤和注意事项,读者可以轻松地完成制作过程,并解决可能遇到的问题。在使用Unetbootin时,记得备份重要的数据,以免丢失。