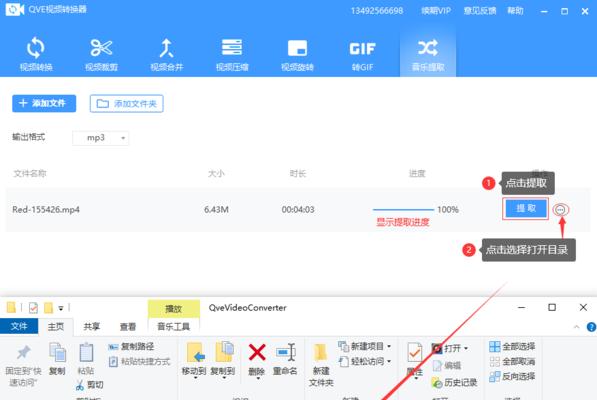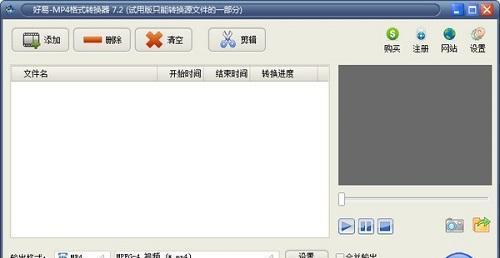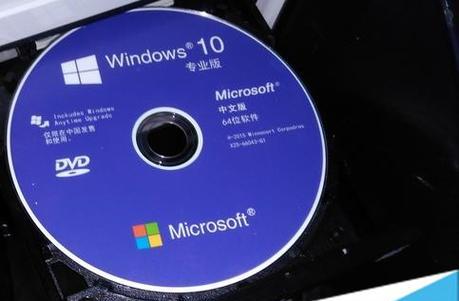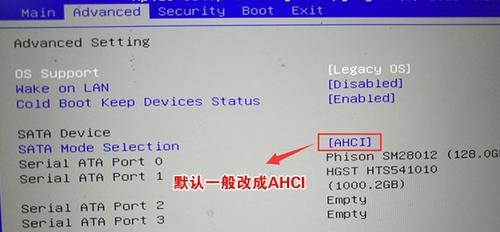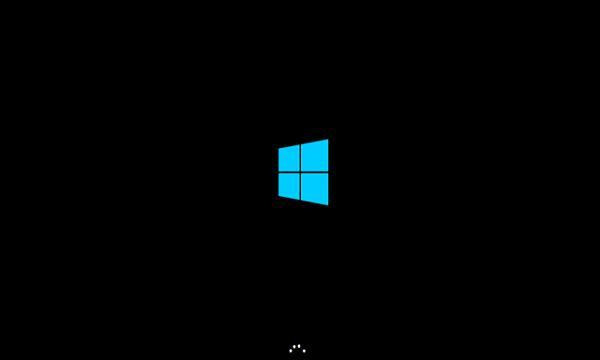在日常生活中,我们经常会遇到电脑上的视频格式不兼容的情况。为了能够在各种设备上流畅播放视频,我们需要将视频转换为常见的MP4格式。本文将为大家介绍如何使用最简单的方法将电脑上的视频格式转换为MP4,让您可以随时随地畅享视频。
一:选择合适的视频转换工具
1我们需要选择一款适合自己的视频转换工具。市面上有很多视频转换软件可供选择,比如FFmpeg、Handbrake等,这些工具都提供了简单易用的界面和功能强大的转换功能。
二:下载并安装选定的转换工具
2在选择好转换工具后,我们需要下载并安装它。打开浏览器,搜索选定的转换工具官方网站,点击下载按钮并按照提示完成安装。
三:打开转换工具并导入视频文件
3安装完成后,双击打开转换工具。在软件界面中找到导入视频的选项,点击打开文件浏览器,选择您想要转换的视频文件。
四:选择输出格式为MP4
4在导入视频文件后,我们需要选择输出格式为MP4。在转换工具的界面中找到输出格式选项,点击下拉菜单选择MP4格式。
五:设置视频输出参数
5为了满足不同的设备需求,我们可以根据需要设置视频输出参数。例如,调整视频的分辨率、比特率、帧率等参数,以获得更好的观看体验。
六:选择输出文件保存路径
6在设置好视频输出参数后,我们需要选择输出文件的保存路径。点击保存路径选项,并选择一个合适的文件夹来存放转换后的MP4文件。
七:开始转换视频
7一切准备就绪后,点击转换按钮,开始将电脑视频转换为MP4格式。转换过程可能会花费一些时间,取决于您的电脑性能和视频文件大小。
八:等待转换完成
8在转换过程中,请耐心等待。您可以在转换工具的界面中看到进度条显示转换的进度。一旦转换完成,您就可以得到一个新的MP4格式的视频文件。
九:检查转换结果
9在转换完成后,我们需要检查转换结果。双击打开转换后的MP4文件,观看视频是否正常播放,并确保音视频同步、画面清晰、无卡顿等。
十:删除原始视频文件
10如果转换后的MP4文件没有问题,您可以选择删除原始的视频文件,以释放磁盘空间。请注意,在删除前,请确保您不再需要原始视频文件。
十一:备份转换后的MP4文件
11为了防止意外数据丢失,我们建议您备份转换后的MP4文件。将其复制到其他存储设备,如外部硬盘或云存储中,以便日后需要时能够方便地找到和使用。
十二:重复转换步骤(如有需要)
12如果您还有其他电脑上的视频需要转换为MP4格式,您可以重复以上步骤,以将它们一并转换。这样,您就可以轻松管理和播放各种视频文件。
十三:了解更多转换技巧和工具
13除了本文介绍的最简单方法外,还有许多其他转换技巧和工具可供选择。您可以通过学习相关的转换教程,掌握更多高级转换技巧,以及尝试使用其他视频转换软件。
十四:探索不同的视频编辑和转换需求
14视频转换只是视频处理的其中一部分,您还可以尝试编辑视频、添加字幕、调整音频等操作,以满足不同的需求。探索更多视频处理技巧,让您的视频更加专业和出众。
十五:
15通过本文介绍的最简单方法,您可以轻松将电脑上的视频转换为MP4格式。选择合适的转换工具,设置输出参数,点击转换按钮,等待转换完成,即可获得一个兼容性强的MP4视频文件。希望本文对您有所帮助,让您能够随时随地畅享各种视频。