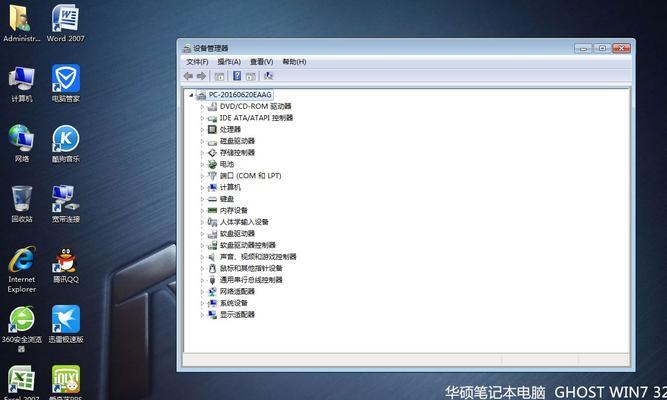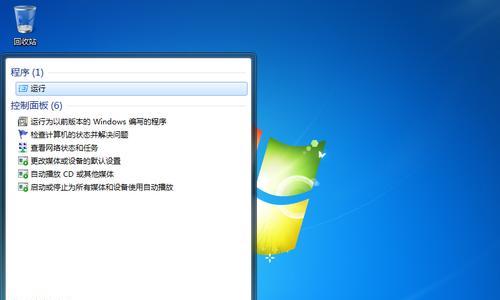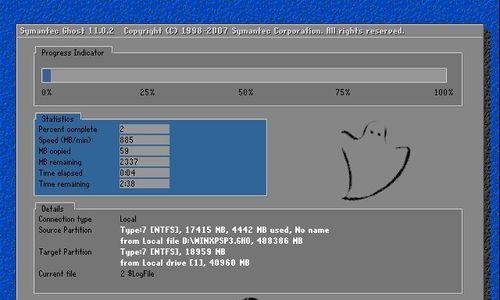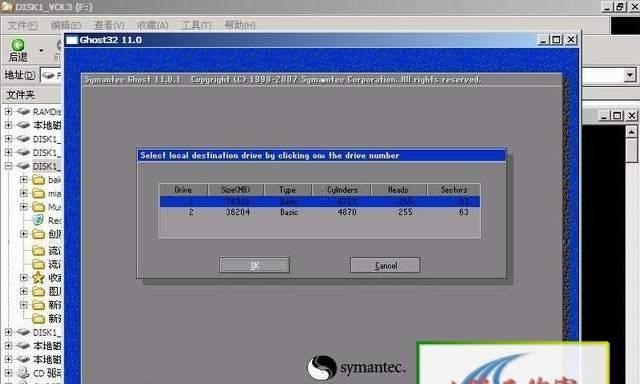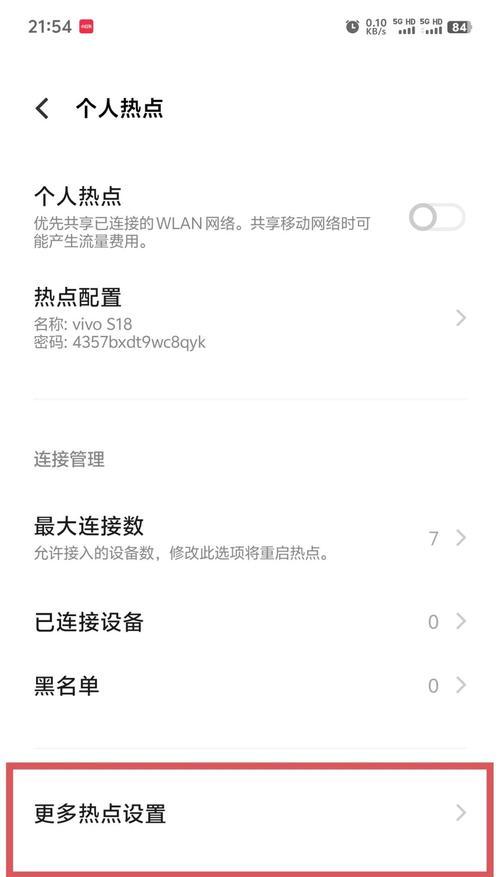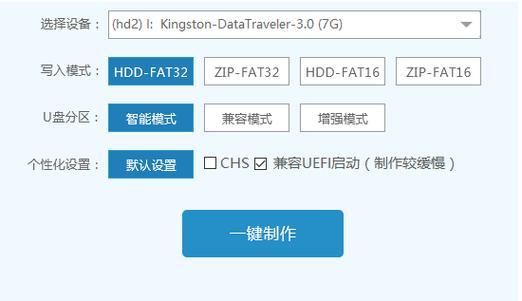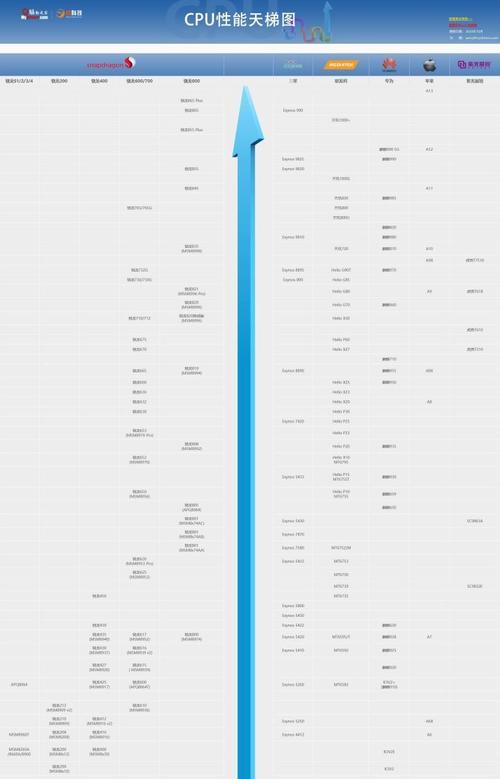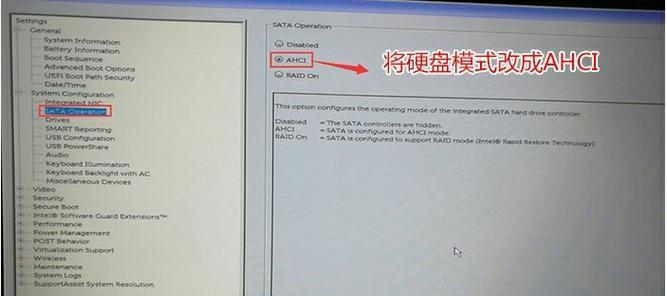Windows7作为一款经典的操作系统,虽然稳定可靠,但随着时间的推移,我们的笔记本可能会变得越来越慢。刷机是重拾笔记本快速运行的一种方法,本文将详细介绍如何在Windows7笔记本上进行刷机操作,让您的电脑焕然一新。
1.准备工作:备份重要数据
在进行任何系统操作之前,首先要做的是备份重要数据,以防在刷机过程中数据丢失。可以使用外部存储设备或云盘来进行数据备份。
2.下载适用于Windows7的刷机工具
在刷机之前,我们需要下载适用于Windows7的刷机工具。推荐使用官方或可信赖的第三方网站下载工具,确保软件的安全性和兼容性。
3.制作启动盘
将下载好的刷机工具制作成启动盘。可以使用第三方软件如Rufus等进行制作,选择合适的启动盘制作方式,并将其安装在U盘或DVD上。
4.进入BIOS设置
在开始刷机之前,需要进入BIOS设置,将启动盘设置为首选启动设备。重启电脑后,按下相应的快捷键(通常是Del或F2键)进入BIOS界面,找到引导选项,选择启动盘作为首选。
5.进入刷机界面
重启电脑后,系统将自动从启动盘启动,并进入刷机界面。根据界面上的提示,选择进行刷机操作,并等待刷机过程完成。
6.选择安装版本
在刷机过程中,系统会要求选择安装版本。根据个人需求和电脑配置,选择适合的Windows7版本,并点击确认进行安装。
7.格式化硬盘
在安装过程中,系统将会提示是否格式化硬盘。如果您已经备份好了重要数据,并且想要彻底清除旧系统和数据,可以选择格式化硬盘。
8.安装系统
确认硬盘格式化后,系统将开始自动安装Windows7操作系统。耐心等待安装过程完成,并按照界面上的提示进行设置和配置。
9.安装驱动程序
完成系统安装后,还需要安装相应的驱动程序,以保证硬件设备的正常运行。可以从官方网站或驱动光盘上获取驱动程序,并按照提示进行安装。
10.更新系统和软件
安装完成后,需要及时更新系统和软件,以获得更好的性能和安全性。通过WindowsUpdate和相关软件的更新功能,保持系统和软件的最新状态。
11.个性化设置
在刷机完成后,可以根据个人喜好进行个性化设置,如更改桌面背景、安装常用软件等,使电脑更符合个人需求。
12.故障排除
如果在刷机过程中遇到问题或出现故障,可以参考相关故障排除方法进行解决。在遇到无法解决的问题时,可以寻求专业技术支持。
13.注意事项
在刷机过程中,需要注意一些事项,如刷机工具的可靠性、硬盘备份、电源充足等。遵循这些注意事项,可以避免刷机过程中的风险和问题。
14.兼容性问题
刷机后可能会出现一些兼容性问题,如驱动程序不兼容、软件不适配等。在刷机之前,应该确保所选择的版本和工具与笔记本硬件和软件兼容。
15.持续优化
刷机只是恢复笔记本性能的第一步,为了保持电脑的良好状态,还需要定期清理垃圾文件、优化系统、安装安全软件等,从而提升笔记本的整体性能和使用体验。
通过本文的简单易行的刷机教程,您可以轻松学会在Windows7笔记本上进行刷机操作。刷机可以帮助您恢复笔记本的性能,让您的电脑焕然一新。在刷机过程中,请确保备份重要数据,并遵循相关注意事项,以免造成不必要的损失。刷机后,定期进行优化和维护,可以保持笔记本的良好状态。