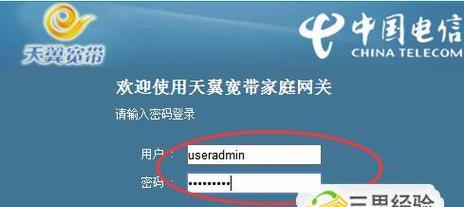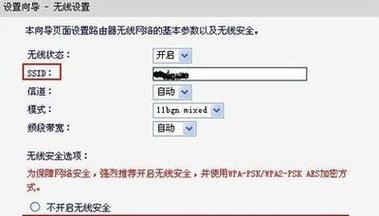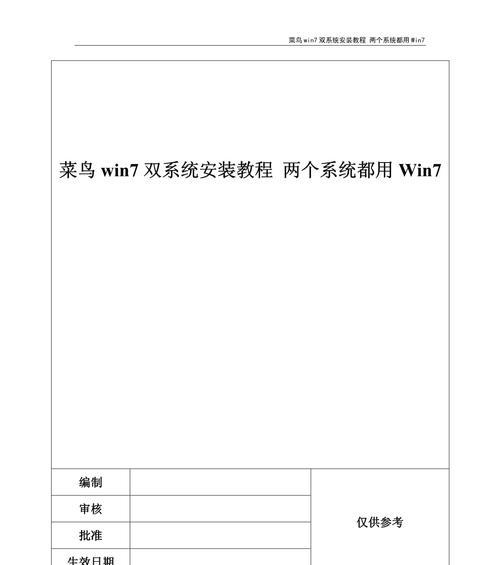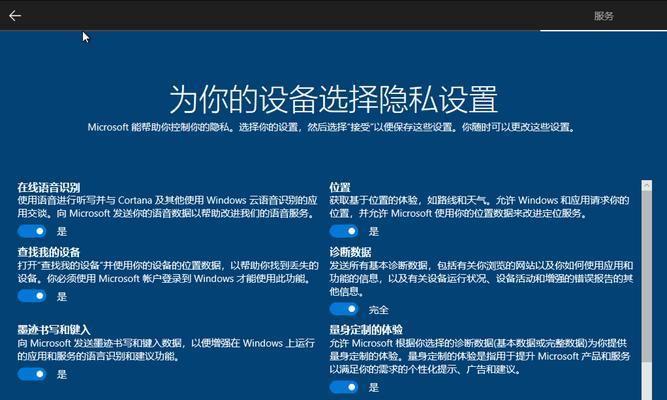当我们的网络出现问题,或者需要更改路由器的设置时,复位路由器是一种常见的解决方法。复位路由器将恢复出厂设置,清除所有的用户自定义设置,因此在进行复位之后,我们需要重新设置路由器的网络连接和其他设置。本文将介绍复位路由器后的设置步骤及注意事项,帮助读者解决常见问题并重新建立稳定的网络连接。
一、如何正确使用复位键
二、备份路由器设置
三、连接路由器和电脑
四、登录路由器管理界面
五、选择语言和时区
六、设置无线网络名称和密码
七、选择网络连接类型
八、设置动态IP或静态IP
九、配置无线安全设置
十、设置端口转发和DMZ
十一、开启家长控制和访客网络
十二、更新固件和驱动程序
十三、排除常见问题及解决方法
十四、防止路由器被入侵
十五、保存设置并重启路由器
一、如何正确使用复位键
在进行任何操作之前,首先需要确定复位键的位置。复位键通常位于路由器背面或底部,需要用一根细长的物体按住复位键约10秒钟,直到指示灯开始闪烁。此时,路由器已经被复位,并可以进行下一步的设置。
二、备份路由器设置
在进行复位操作之前,建议用户备份路由器的设置。备份可以保存用户自定义的网络配置和其他重要设置,以便在重新设置路由器时能够快速恢复。备份可以通过路由器管理界面的“设置”菜单中的“备份与恢复”选项进行。
三、连接路由器和电脑
使用网线将路由器的LAN口(一般为黄色)和电脑的网卡进行连接。确保连接牢固且没有松动。
四、登录路由器管理界面
打开浏览器,在地址栏中输入默认的路由器管理IP地址。常见的默认地址为192.168.1.1或192.168.0.1。在打开的页面上,输入默认的用户名和密码进行登录。
五、选择语言和时区
在登录成功后,根据个人需求选择合适的语言和时区。这些设置将影响后续的配置步骤和使用体验。
六、设置无线网络名称和密码
进入无线设置界面,为无线网络设置一个易于辨识的名称(SSID),同时设置一个安全的密码。密码应该包含至少8个字符,包括字母、数字和特殊字符,以保障网络的安全性。
七、选择网络连接类型
根据网络服务提供商的要求,选择合适的网络连接类型。常见的连接类型包括动态IP、静态IP和PPPoE。根据实际情况填写相关信息。
八、设置动态IP或静态IP
如果选择了动态IP或静态IP连接类型,根据网络服务提供商提供的信息填写相应的IP地址、子网掩码和网关等信息。这些信息一般可以从路由器提供商的技术支持获得。
九、配置无线安全设置
为了保障无线网络的安全性,可以开启无线加密功能,选择合适的加密方式,如WPA2-PSK。同时,设置一个强壮的密码,以防止未授权的用户连接到网络。
十、设置端口转发和DMZ
如果需要在路由器上开启端口转发或者设置DMZ主机,进入路由器管理界面的“高级设置”或“网络设置”选项,根据需要进行相关配置。
十一、开启家长控制和访客网络
为了管理家庭成员的上网行为,可以开启家长控制功能,在此功能下可以限制某些设备的上网时间和内容访问权限。同时,也可以创建访客网络,让访客可以使用网络资源,但无法访问家庭网络中的其他设备。
十二、更新固件和驱动程序
为了确保路由器的稳定性和安全性,定期检查并更新路由器的固件和驱动程序。可以在路由器管理界面的“系统设置”或“软件更新”选项中查找相关更新。
十三、排除常见问题及解决方法
在设置过程中,可能会遇到一些常见的问题,如无法登录路由器、无法连接到互联网等。可以通过检查物理连接、重启设备、检查IP地址等方式进行排查和解决。
十四、防止路由器被入侵
为了保障路由器的安全性,可以采取一些措施防止路由器被入侵,如修改默认的登录用户名和密码、禁用远程管理功能、开启防火墙等。
十五、保存设置并重启路由器
在完成所有设置后,务必保存设置并重启路由器。重启后,新的设置将生效,并且您可以正常使用重新设置后的网络连接。
通过按下复位键进行路由器的复位操作,可以清除路由器的所有用户自定义设置,重新设置路由器是解决网络问题和更改网络配置的有效方法。本文介绍了复位路由器后的设置步骤及注意事项,帮助读者建立稳定的网络连接并解决常见问题。在进行设置时,确保正确使用复位键、备份路由器设置、正确连接路由器和电脑,并按照指南进行每个步骤的详细设置。保存设置并重启路由器,以确保新的设置生效。