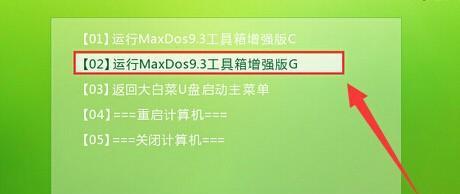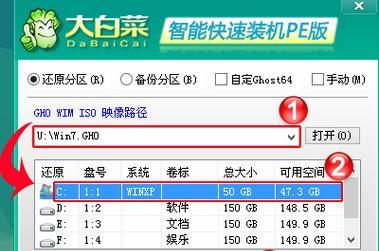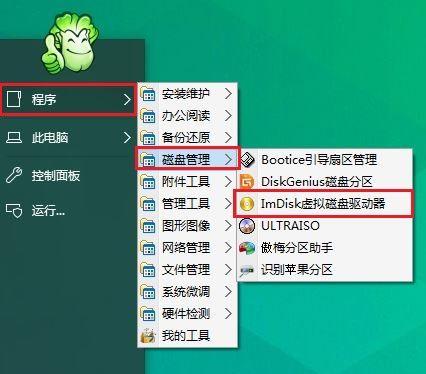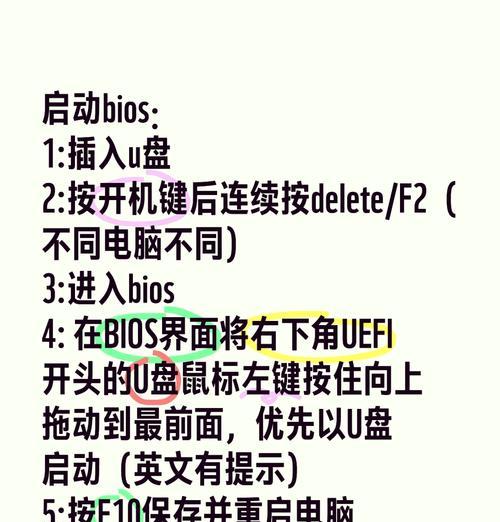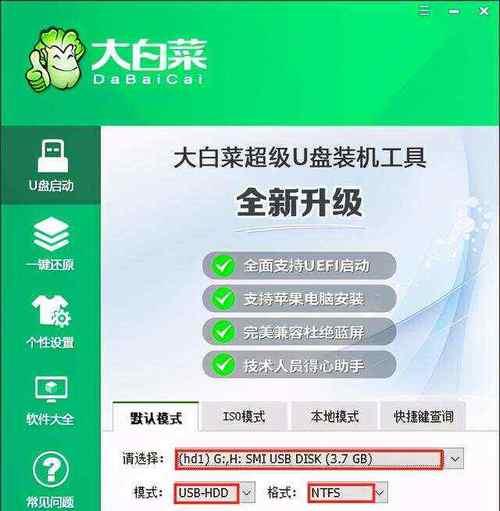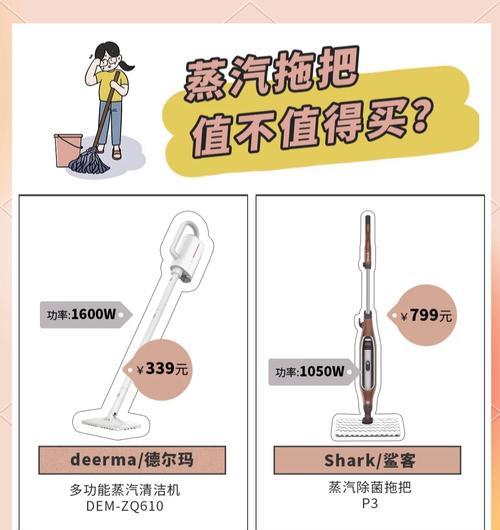在计算机使用中,系统盘是非常重要的一个组成部分,它决定了计算机的稳定性和性能。而大白菜系统盘作为一款流行的个性化操作系统,受到了众多用户的青睐。本文将为大家介绍使用U盘制作大白菜系统盘的简易教程,帮助大家快速制作自己的个性化系统盘,提升计算机使用体验。
1.准备工作:选择适合的U盘
在制作大白菜系统盘之前,首先需要准备一台可用的U盘。建议选择容量大于8GB的高速U盘,以确保系统盘具备足够的存储空间和读写速度。
2.下载大白菜系统镜像文件
在制作大白菜系统盘之前,需要下载大白菜系统的镜像文件。可以从大白菜系统官方网站或相关论坛中获取到最新的镜像文件下载链接。
3.格式化U盘
在将大白菜系统镜像文件写入U盘之前,需要先对U盘进行格式化操作。连接U盘到计算机上,打开计算机资源管理器,右键点击U盘图标,选择“格式化”选项。
4.选择制作工具:Rufus
制作大白菜系统盘的推荐工具是Rufus。Rufus是一个免费、开源的U盘启动制作工具,支持多种操作系统,易于使用且功能强大。
5.安装并打开Rufus
将Rufus下载并安装到电脑上,然后打开该软件。在打开的界面上,选择连接的U盘作为“设备”。
6.选择大白菜系统镜像文件
在Rufus界面的“引导选择”下拉菜单中,点击“选择”,然后浏览到之前下载好的大白菜系统镜像文件,选择并打开它。
7.设置分区方案和目标系统类型
在Rufus界面的“分区方案”选项中,选择“MBR”或“GPT”分区方案,根据自己的需求进行选择。
8.设置文件系统和簇大小
在Rufus界面的“文件系统”选项中,选择“FAT32”。在“簇大小”选项中,选择默认值或根据需要进行更改。
9.开始制作大白菜系统盘
在Rufus界面中,点击“开始”按钮开始制作大白菜系统盘。制作过程可能需要一些时间,请耐心等待。
10.完成制作
当Rufus显示“已完成”时,表示制作大白菜系统盘已经成功。此时可以关闭Rufus,并将U盘从计算机上拔出。
11.使用大白菜系统盘安装系统
将制作好的大白菜系统盘插入需要安装大白菜系统的计算机中,并重启计算机。按照屏幕上的提示,选择安装大白菜系统。
12.系统安装过程
按照安装向导的步骤,选择语言、时区、许可协议等信息,并设置管理员密码和个人信息等。
13.等待系统安装完成
系统安装过程需要一定时间,请耐心等待。安装完成后,计算机将重启并进入大白菜系统界面。
14.个性化设置
在大白菜系统界面中,可以根据自己的喜好进行个性化设置,包括桌面背景、主题、图标、字体等。
15.享受个性化系统体验
通过使用U盘制作的大白菜系统盘,您可以享受到个性化的系统体验,提升计算机的使用舒适度和效率。
通过本文所介绍的简易教程,您可以轻松地使用U盘制作自己的大白菜系统盘。只需准备好U盘、下载大白菜系统镜像文件,然后使用Rufus进行制作即可。制作完成后,将U盘插入计算机并按照提示进行安装,即可享受个性化的大白菜系统体验。快来试试吧!