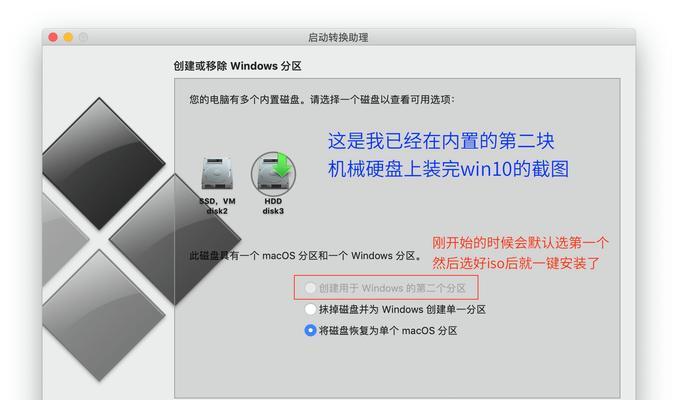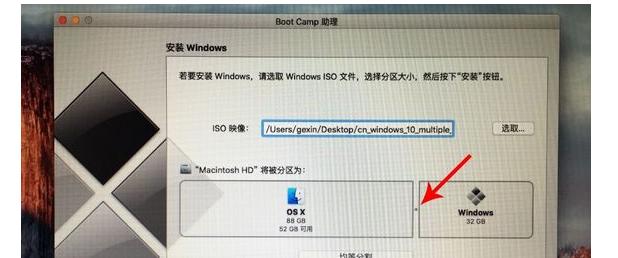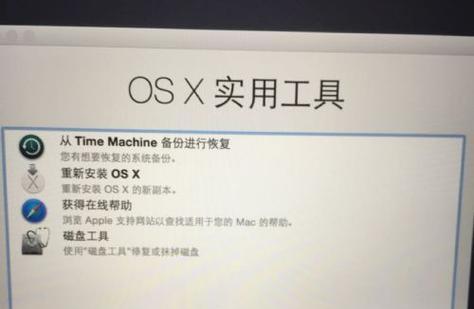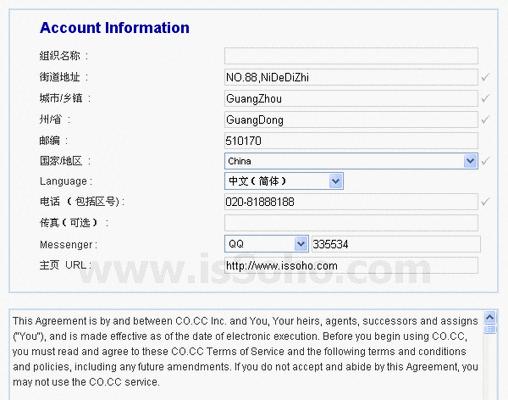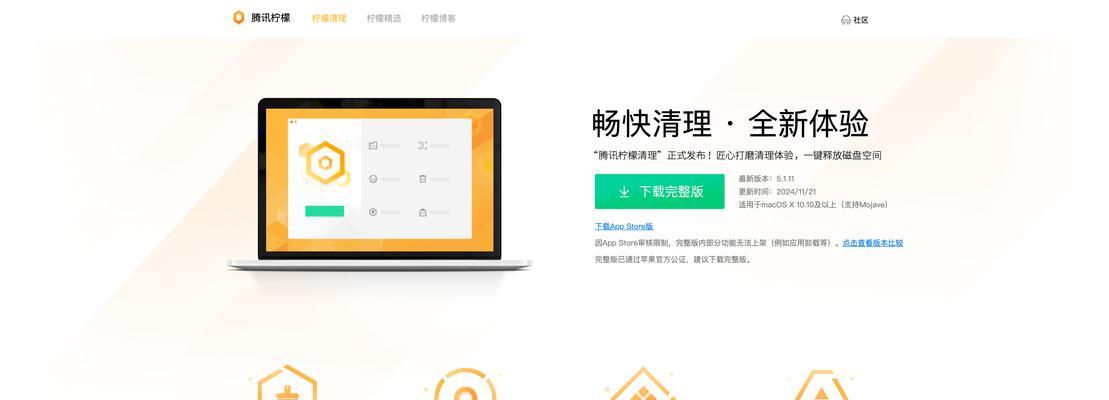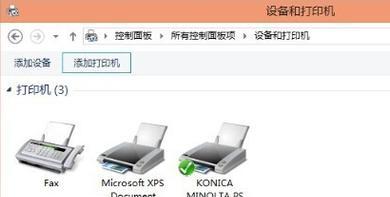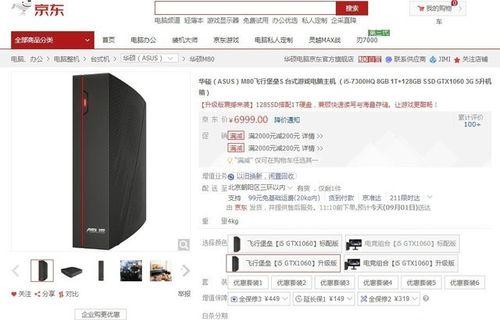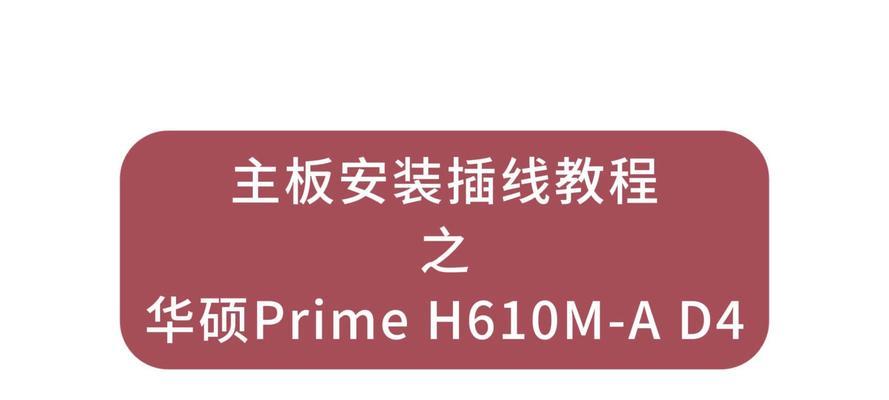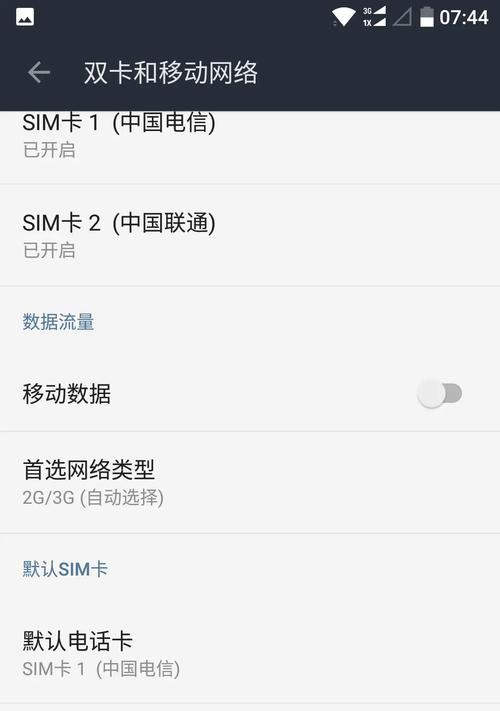随着技术的发展,越来越多的人开始尝试在硬盘上安装iOS系统,以便在设备上获得更高的性能和更多的功能。本文将为你详细介绍如何使用硬盘安装iOS系统的步骤,帮助你轻松完成这一过程。
文章目录:
1.确保设备兼容性
-仔细查阅设备的规格,确保其兼容最新版本的iOS系统。
2.备份设备数据
-在安装iOS系统之前,务必备份设备上的所有重要数据,避免数据丢失。
3.下载合适的iOS映像文件
-在苹果官方网站上下载合适的iOS映像文件,确保其与设备型号相匹配。
4.准备一个可引导的USB驱动器
-使用软件工具将USB驱动器格式化为可引导的格式,并将下载的iOS映像文件复制到驱动器中。
5.进入设备的启动选项
-重启设备,并进入设备的启动选项,通常是通过按下特定的快捷键组合来实现。
6.选择引导设备
-从启动选项中选择USB驱动器作为引导设备,确保设备将从该驱动器启动。
7.开始安装iOS系统
-确认选择后,设备将从USB驱动器启动,并进入iOS系统安装界面。
8.配置语言和地区
-在安装界面中,选择所需的语言和地区,并点击下一步继续安装过程。
9.接受许可协议
-阅读并接受iOS系统的许可协议,然后点击同意继续。
10.选择安装目标
-选择硬盘作为安装目标,并点击继续,系统将开始将iOS安装到硬盘上。
11.等待安装完成
-系统会自动进行安装过程,并显示进度条,你需要耐心等待安装完成。
12.完成安装设置
-安装完成后,按照提示进行一系列设置,包括Wi-Fi连接、AppleID登录等。
13.迁移数据
-如果你已经备份了设备的数据,可以在设置过程中选择迁移数据,以恢复之前的设备设置。
14.更新和配置
-完成迁移后,系统会自动检查并下载最新的iOS更新,并进行一些基本的系统配置。
15.享受全新的iOS系统
-安装完成后,你可以开始尽情享受全新的iOS系统带来的流畅和功能强大的体验。
通过本文的教程,你已经了解到了如何使用硬盘安装iOS系统的步骤。无论是为了提升设备性能还是获得更多功能,这个过程都能为你带来全新的使用体验。记得按照步骤操作,并备份重要数据,祝你成功完成安装!