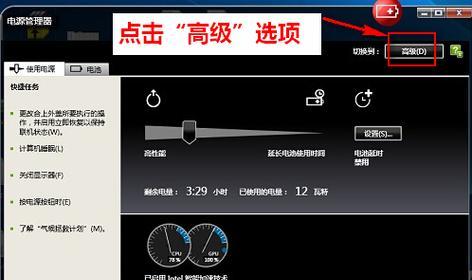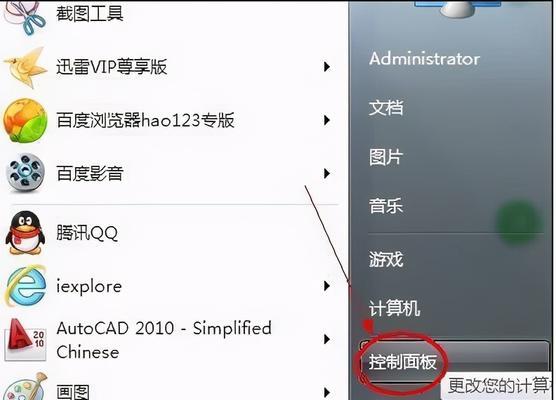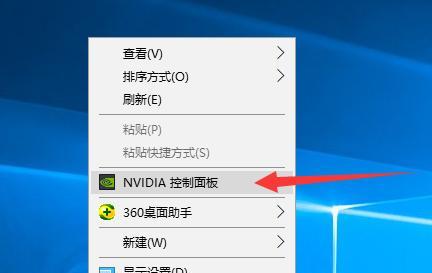在日常使用电脑的过程中,我们常常需要调节屏幕亮度以适应不同的环境和需求。而使用快捷键调节电脑屏幕亮度可以更加快捷、方便。本文将为大家介绍一些常用的快捷键及其操作方法,帮助您提高使用效率,节省时间和电能。
Fn键
Fn键是一种特殊功能键,在大多数笔记本电脑上都有。按住Fn键再按对应的功能键可以进行屏幕亮度的调节。一般来说,Fn键会有一个太阳形状的图标或者一个亮度标识符,通过同时按住Fn键和相应的功能键可以快速调整屏幕亮度。
F1至F12功能键
F1至F12功能键在不同的笔记本电脑上可能会有不同的功能,但通常其中一些会用来控制屏幕亮度。例如,F5和F6键通常用来降低和增加亮度。通过按下Fn键加上这些功能键,您可以轻松地调节屏幕亮度。
Windows快捷键
Windows系统也提供了一些快捷键来调节屏幕亮度。例如,按下Windows键加上P键可以打开投影模式,从而更改屏幕亮度。按下Windows键加上X键,再按下O键可以将屏幕关闭。这些组合键使得调节屏幕亮度变得更加方便和快速。
亮度调节软件
除了快捷键外,还有一些亮度调节软件可以帮助您更好地控制屏幕亮度。这些软件通常会在任务栏或桌面上显示一个小图标,您可以通过点击或右键单击该图标来进行亮度调节。通过这些软件,您可以更加灵活地调整屏幕亮度,并且有时还提供了更多的选项和自定义设置。
笔记本电源管理设置
在一些笔记本电脑上,还可以通过电源管理设置来调节屏幕亮度。在电源选项中,您可以找到屏幕亮度设置,并根据需求进行调整。通过设置适当的电源计划,您可以实现在使用电池和插电时分别设置不同的屏幕亮度,以节省电能和延长电池寿命。
使用第三方软件
除了系统提供的快捷键和亮度调节软件外,还有一些第三方软件可以帮助您更好地控制屏幕亮度。这些软件通常具有更多的功能和个性化设置选项,例如调节亮度的曲线、自动调节亮度等。您可以根据自己的需求选择合适的软件,并通过快捷键进行操作。
控制面板
在Windows系统中,还可以通过控制面板来进行屏幕亮度的调节。在控制面板中找到“显示”或“屏幕”选项,然后选择“亮度”或“亮度和颜色”选项。在这里,您可以根据需要拖动滑块或选择合适的亮度级别来调节屏幕亮度。
快速启动栏
将亮度调节工具添加到快速启动栏可以使您更快地进行屏幕亮度的调节。通过右键单击任务栏上的空白区域,选择“工具栏”和“新建工具栏”。然后在弹出窗口中选择一个包含亮度调节选项的文件夹,将其添加到快速启动栏。这样,您就可以通过单击快速启动栏上的图标来快速调节屏幕亮度。
注册表编辑器
在某些情况下,您可能需要通过编辑注册表来调节屏幕亮度。打开注册表编辑器,找到“HKEY_LOCAL_MACHINE”、“SYSTEM”、“ControlSet001”、“Control”、“Power”、“PowerSettings”、“7516b95f-f776-4464-8c53-06167f40cc99”等路径。在右侧窗格中,找到并修改“ACSettingIndex”和“DCSettingIndex”的值,以分别调整插电和使用电池时的屏幕亮度。
脚本编写
如果您具有一定的编程知识,还可以通过编写脚本来实现屏幕亮度的自动调节。例如,在Windows系统中,您可以使用AutoHotkey等脚本语言编写一个简单的脚本,根据时间或环境自动调整屏幕亮度。这样,您就不需要手动进行调节,节省了大量的时间和精力。
触摸板手势
在一些笔记本电脑上,触摸板还提供了一些手势操作来调节屏幕亮度。通过在触摸板上使用两个手指进行滑动或缩放手势,您可以轻松地调整屏幕亮度。这种操作方式在一些触摸板驱动程序中是默认开启的,您可以在设置中进行相关配置。
外接键盘快捷键
如果您使用外接键盘,也可以通过快捷键来调节屏幕亮度。许多外接键盘都有专门的亮度调节键,您只需要按下这些键即可进行调节。此外,一些多媒体键盘还可以通过按住Fn键加上F1至F12功能键来实现屏幕亮度的调节。
使用图形界面
除了以上提到的方法,还可以通过图形界面进行屏幕亮度的调节。在Windows系统中,可以通过右键单击桌面,选择“显示设置”来打开显示设置窗口。在这里,您可以直接通过滑块或选择预设亮度级别来调节屏幕亮度。
备份和恢复亮度设置
如果您经常需要在不同的环境中切换,可以考虑备份和恢复亮度设置。例如,在Windows系统中,您可以通过注册表编辑器导出和导入HKEY_CURRENT_USER\ControlPanel\Power\User\PowerSchemes键路径下的“PowerSchemeData”值来备份和恢复亮度设置。
通过使用快捷键调节电脑屏幕亮度,我们可以更加方便地进行亮度的调节,提高使用效率,节省时间和电能。无论是通过Fn键、功能键、系统快捷键还是第三方软件,都可以根据个人需求选择合适的方法。希望本文提供的方法能够帮助您更好地掌握电脑屏幕亮度的调节技巧。