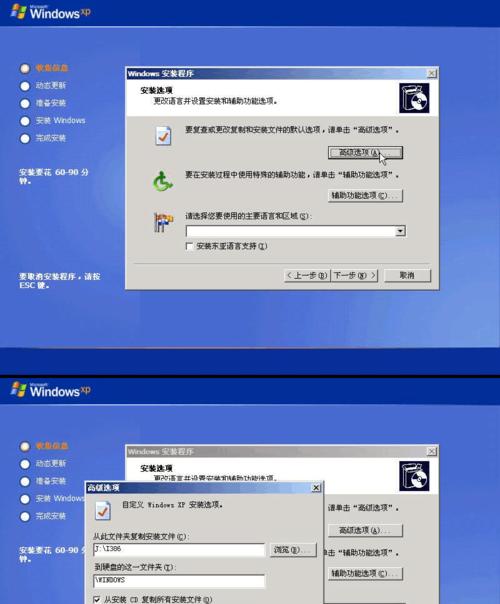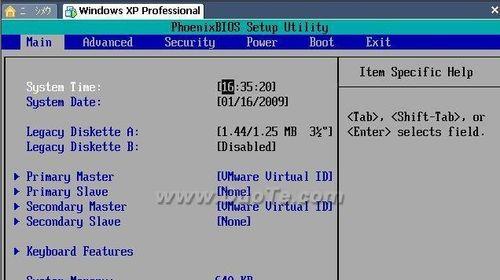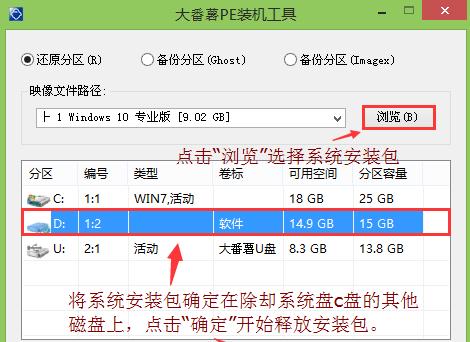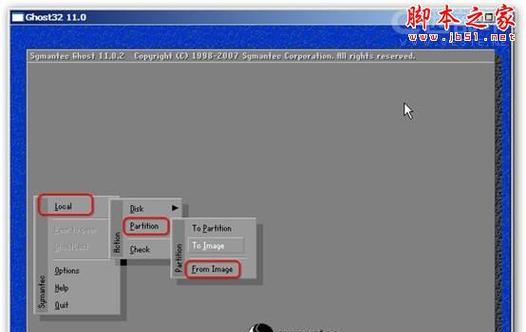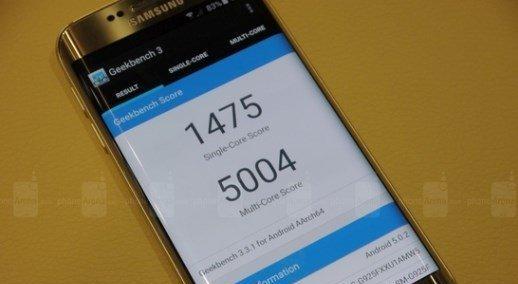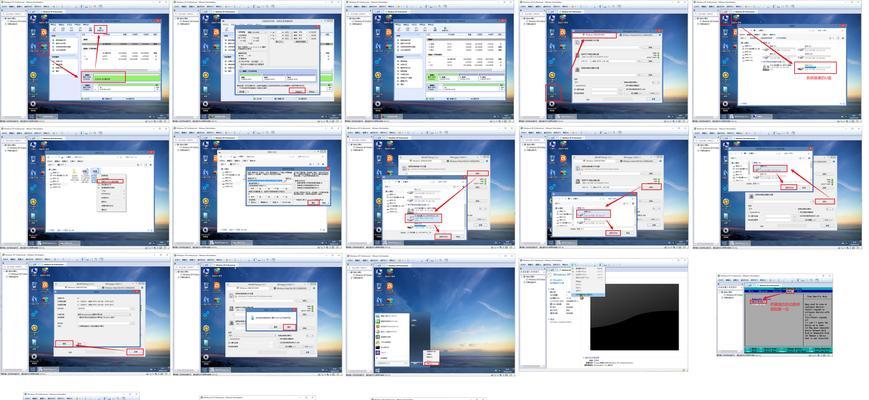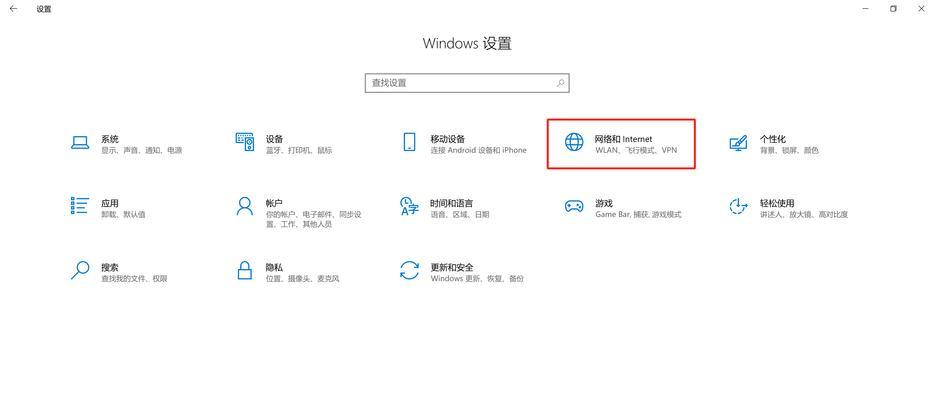在电脑使用过程中,光驱是一个非常重要的设备,它可以读取和写入光盘,让我们可以方便地安装软件、备份文件等。本文将详细介绍在XP系统中如何安装光驱,让您轻松享受光驱带来的便利。
1.检查硬件设备:确保您的电脑有一个可用的光驱插槽,并且与光驱接口匹配,这样才能顺利安装光驱。
2.关机并断开电源:在安装光驱之前,务必关闭电脑并拔掉电源插头,确保安全操作。
3.打开机箱:使用螺丝刀将电脑机箱上的螺丝拧松,并轻轻打开机箱侧面,让内部硬件暴露在外。
4.插入光驱:根据光驱插槽的位置,找到合适的位置插入光驱,确保光驱与插槽完全贴合,并确保连接端口与插槽接口一致。
5.固定光驱:将光驱插入后,用螺丝刀将光驱固定在机箱上,以防止光驱在使用过程中晃动。
6.连接数据线:将光驱的数据线插入光驱与主板之间的SATA或IDE接口,确保连接稳固。
7.连接电源线:将光驱的电源线插入光驱的电源接口,确保连接稳固。
8.关上机箱:在确认所有连接稳固后,轻轻合上机箱,并用螺丝刀固定机箱上的螺丝,确保机箱紧闭。
9.打开电脑并进入BIOS:重新连接电源并开机,按下开机键后立即按下DEL或F2键进入BIOS设置界面。
10.检测光驱:在BIOS设置界面中,找到硬件设备选项,检查光驱是否被识别,如果没有被识别,需要检查连接是否正确。
11.保存并退出BIOS:在确认光驱被识别后,按照BIOS界面的提示,保存设置并退出BIOS界面。
12.安装光驱驱动程序:如果系统未能自动安装光驱驱动程序,您需要使用光驱随附的光盘或到光驱制造商网站上下载驱动程序,并进行安装。
13.测试光驱:在完成驱动程序安装后,重启电脑并打开光驱,插入一张光盘进行测试,确保光驱工作正常。
14.更新系统:为了确保光驱与系统的兼容性,建议您及时更新XP系统的补丁和驱动程序。
15.光驱安装完成:经过以上步骤,您的XP系统中的光驱已成功安装,现在您可以随时使用光驱读取和写入光盘了。
通过本文的教程,我们详细介绍了在XP系统中安装光驱的步骤。希望这些内容能够帮助到您,让您能够轻松享受光驱带来的便利。记得在操作中保持谨慎,并按照步骤进行操作。祝您安装成功!