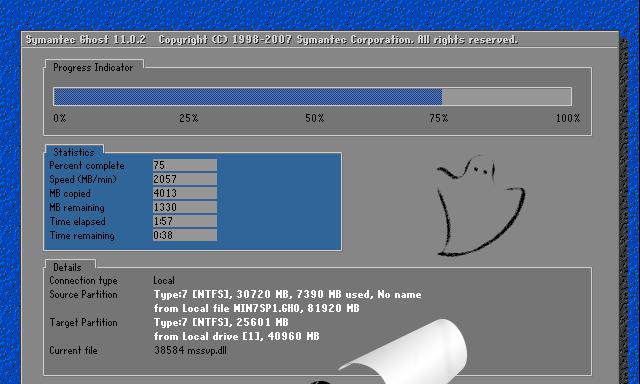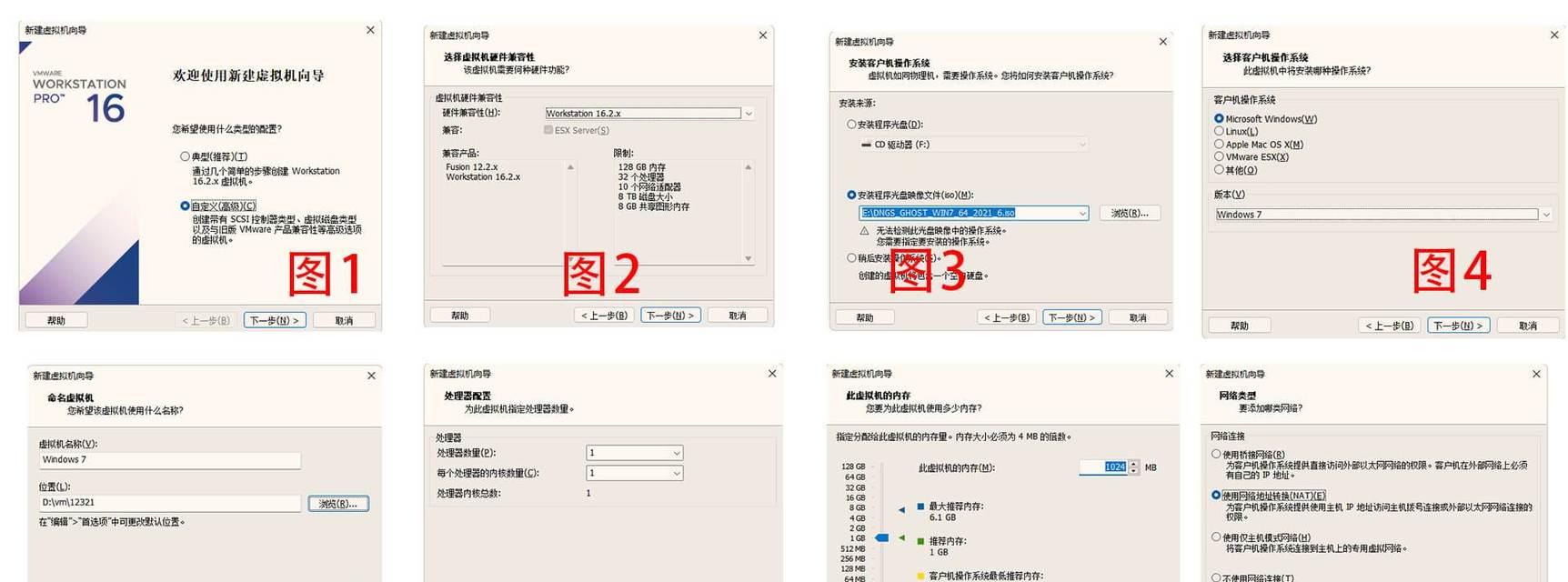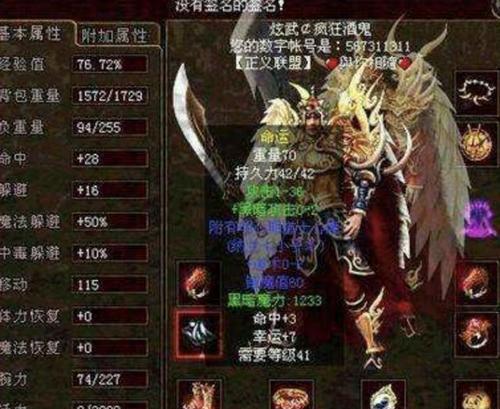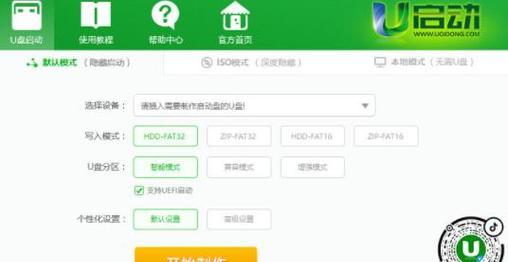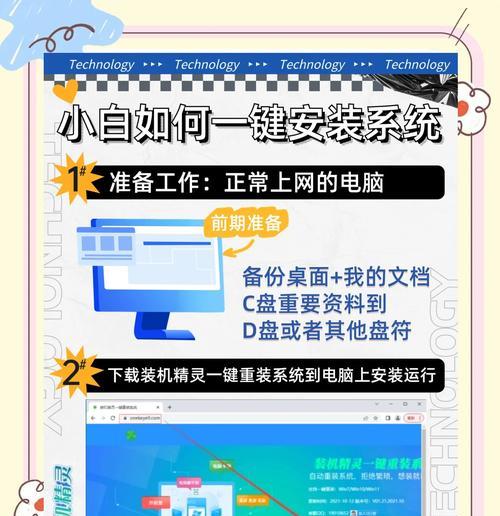随着时间的推移,计算机系统可能会变得越来越缓慢,出现各种问题。重装操作系统是一种常见的解决方法,它可以帮助你恢复计算机的速度和效率。本文将为你提供一份简单易懂的在线电脑系统重装win7系统教程,帮助你轻松完成整个过程。
备份重要文件
在开始重新安装之前,首先应该备份重要文件。通过连接一个外部存储设备,如移动硬盘或U盘,将所有重要文件复制到该设备中。
下载操作系统
在进行重装之前,需要先下载合适的win7系统安装文件。可以在官方网站或信任的第三方网站上找到并下载相应版本的win7镜像文件。
制作启动盘
制作一个启动盘是进行在线系统重装的必要步骤。首先需要准备一个空白的U盘,并下载一个制作启动盘的工具软件,比如Rufus。打开Rufus并按照界面上的指引将win7系统镜像文件写入U盘。
重启电脑并进入BIOS设置
将制作好的启动盘插入电脑,并重启电脑。在启动过程中按下相应的按键,进入BIOS设置界面。常用的按键包括F2、F10或Delete。在BIOS设置界面中,将启动选项设为从U盘启动。
开始安装过程
重启电脑后,会出现一个安装界面。按照界面上的指引进行操作,选择安装语言、时间和货币格式等选项。然后点击“下一步”进入下一步的安装过程。
选择磁盘分区
在安装过程中,会出现一个磁盘分区的界面。如果你只有一个磁盘,可以直接点击“下一步”。如果你想将系统文件和个人文件分开存储,可以选择手动分区,并按照界面上的指引进行操作。
等待系统安装
安装过程可能需要一些时间,取决于你的计算机性能和系统镜像文件的大小。耐心等待安装完成,并避免在此期间操作计算机。
设置用户名和密码
安装完成后,系统会要求你设置用户名和密码。输入相应信息,并点击“下一步”进行下一步的设置。
更新系统
安装完成后,系统可能会提示你进行更新。建议及时更新,以确保计算机系统的稳定性和安全性。
安装驱动程序
重装系统后,计算机可能会缺少某些驱动程序。你可以从原始设备制造商的网站上下载并安装相应的驱动程序,以确保硬件设备正常工作。
恢复个人文件
在完成系统安装和驱动程序安装后,将之前备份的个人文件复制回计算机中的相应位置。
重新安装软件
重装系统后,之前安装的软件也需要重新安装。打开之前备份的软件安装文件,并按照界面上的指引进行操作。
优化系统设置
完成重装和软件安装后,你可以根据个人需求对系统进行优化设置。比如更改壁纸、调整显示设置等。
安装杀毒软件
为了保护计算机免受恶意软件和病毒的侵害,安装一个可靠的杀毒软件是非常必要的。
通过本文提供的在线电脑系统重装win7系统教程,你可以轻松掌握重装操作系统的步骤。记住备份文件、制作启动盘、进行系统安装和驱动程序安装是整个过程的关键步骤。通过逐步操作,你可以让你的电脑焕发新生,重获速度和效率。