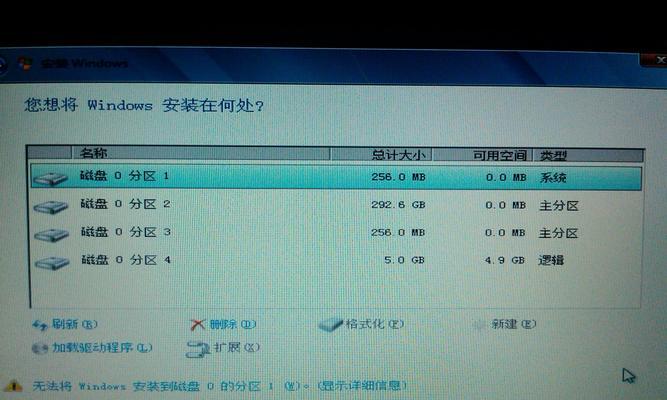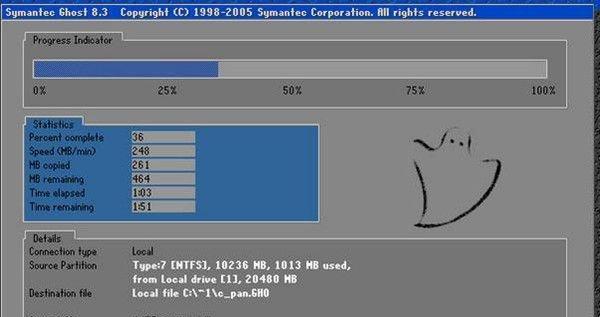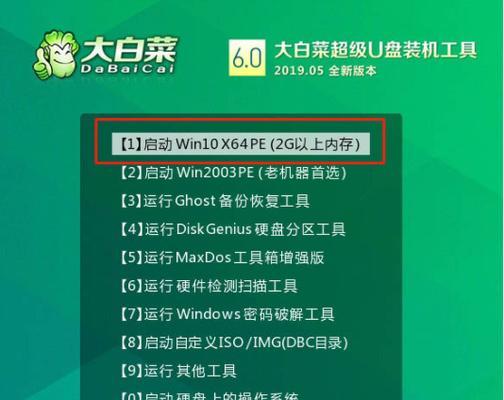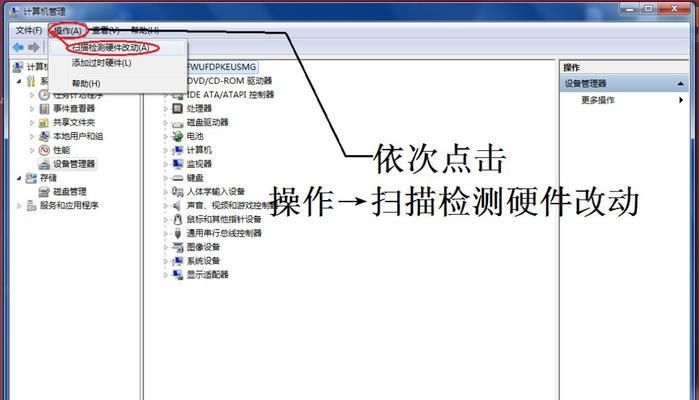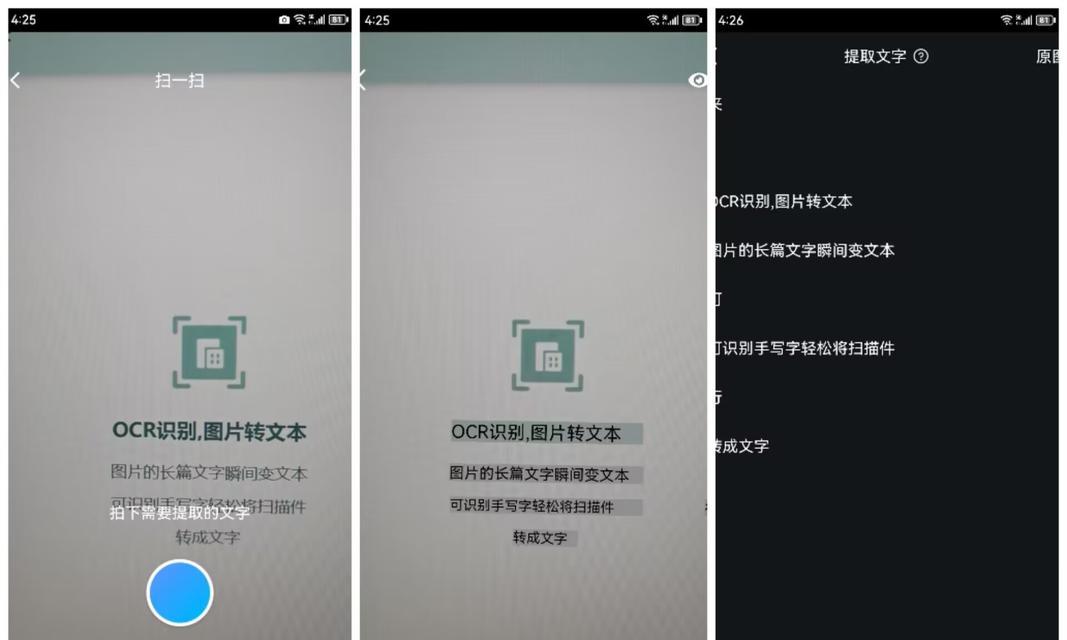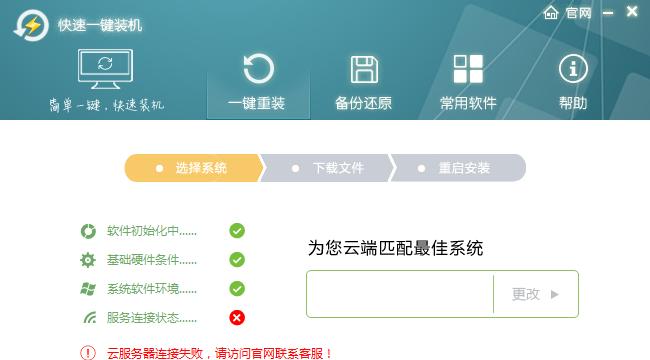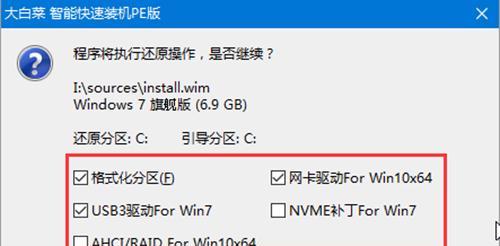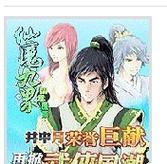在现代社会,电脑已经成为我们工作、学习和娱乐的必备工具。然而,在使用电脑的过程中,我们难免会遇到系统崩溃、病毒感染等问题,而重新安装操作系统就成为解决问题的重要一环。而在众多安装系统的方法中,使用Ghost装系统是一种非常高效且简便的方式。本文将为大家详细介绍使用Ghost装系统的步骤,让你在装系统时事半功倍。
一、准备Ghost镜像文件和安装盘
为了使用Ghost来装系统,首先需要准备好Ghost镜像文件和一个可用的安装盘,你可以从官方网站或其他可靠渠道下载到Ghost镜像文件,并通过软件制作一个可启动的安装盘。
二、备份重要数据
在开始安装系统之前,务必备份好重要的数据文件,以防在安装过程中出现意外情况导致数据丢失。
三、进入BIOS设置界面
重启电脑后,在开机过程中按下相应的快捷键进入BIOS设置界面,根据提示找到“启动顺序”或“BootOptions”选项,将光驱或U盘设为首选启动设备。
四、选择Ghost装系统
在电脑启动时,按下F12或其他指定键进入启动菜单,选择安装盘,进入Ghost装系统界面。
五、选择安装方式
在Ghost装系统界面中,可以选择快速安装或高级安装。快速安装会自动分配硬盘空间并开始安装,而高级安装可以自定义分区和其他参数。
六、选择要安装的系统镜像
在Ghost装系统界面中,选择你之前准备的Ghost镜像文件,并确认后点击“下一步”开始安装。
七、等待系统安装完成
系统安装过程需要一定时间,请耐心等待,期间不要关闭电源或进行其他操作。
八、重启电脑
安装完成后,系统会提示你重启电脑。点击“重启”按钮,等待电脑重新启动。
九、初始化系统设置
在重启后,系统会自动进行一些初始化设置,包括设置时区、用户名、密码等。按照提示完成这些设置。
十、更新系统和驱动
安装完成后,为了保证系统的稳定性和安全性,建议立即进行系统更新和驱动更新,以获取最新的功能和修复补丁。
十一、安装必要的软件
根据个人需求,安装一些常用的软件,如办公软件、浏览器、防病毒软件等,以满足日常使用的需要。
十二、导入备份数据
根据之前备份的数据,将重要的文件和个人资料导入到新系统中,确保不会因为安装系统而导致数据丢失。
十三、调整系统设置
根据个人习惯和需求,调整系统设置,如更改壁纸、调整屏幕分辨率、设置电源选项等,以获得更好的使用体验。
十四、优化系统性能
通过清理垃圾文件、关闭不必要的自启动程序、优化硬盘碎片等方式,提升系统性能和运行速度。
十五、享受全新系统
经过以上步骤的安装和设置,你可以愉快地使用全新的系统,无需担心繁琐的安装过程和数据丢失的风险。
通过本文的教程,我们详细介绍了使用Ghost装系统的步骤,从准备工作到系统设置,每个步骤都有详细的描述和指导。希望这篇教程能够帮助到你,在安装系统时能更加省时省心,让你的电脑始终保持良好的运行状态。