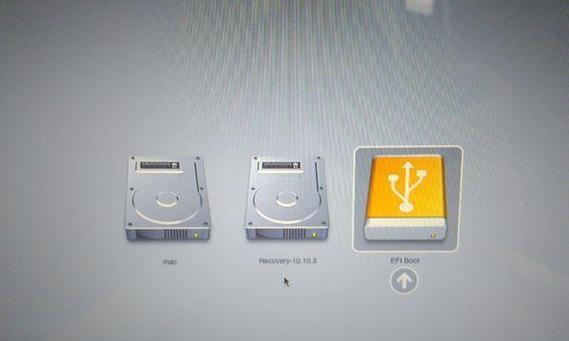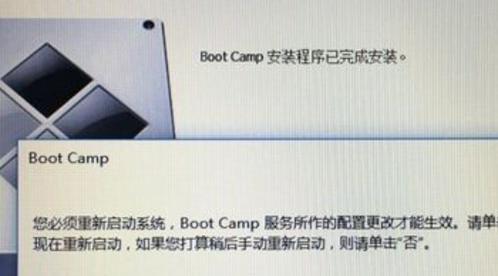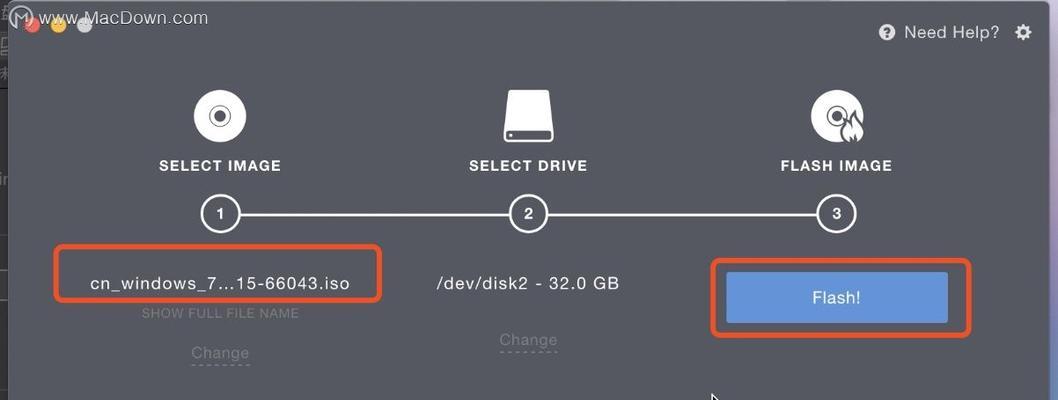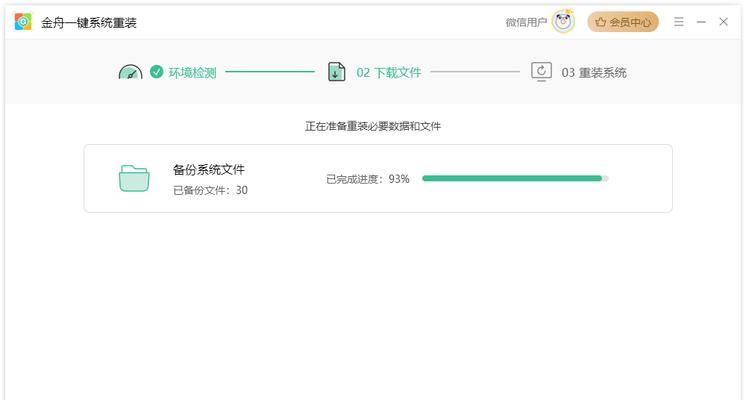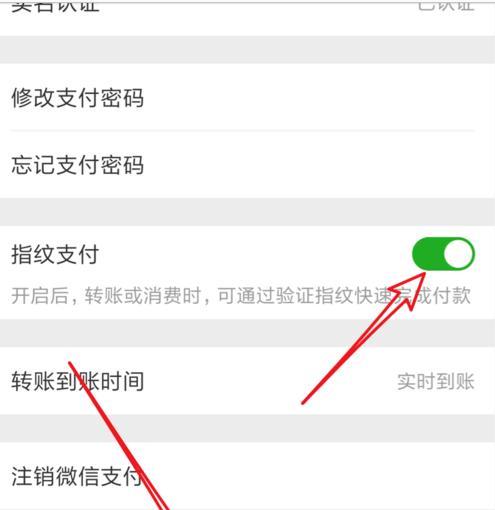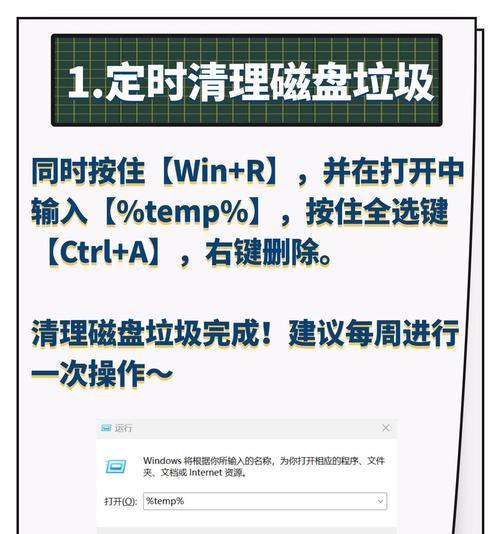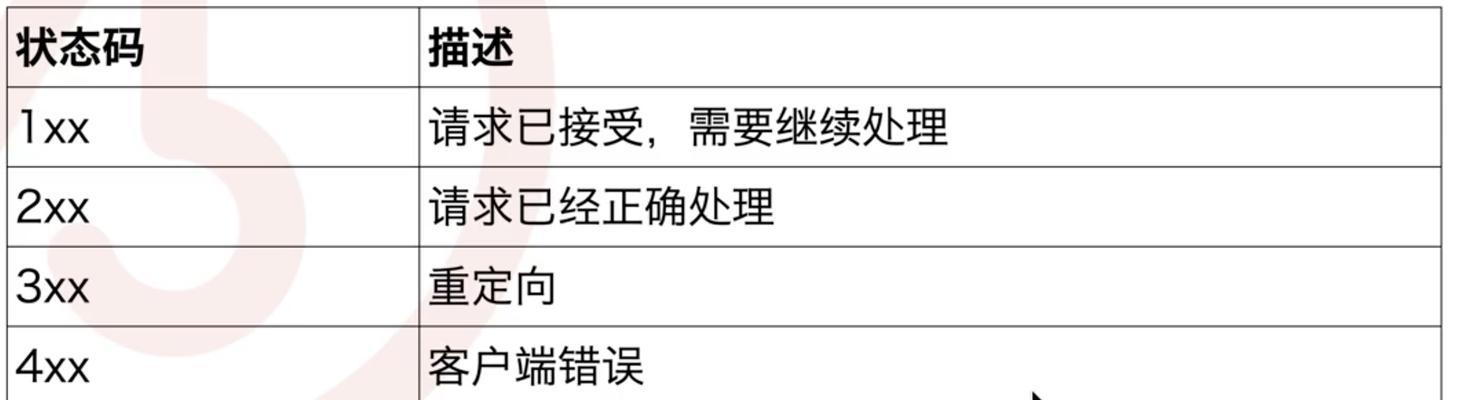在过去,使用Mac电脑重装Windows系统似乎是不可能的任务,但随着技术的进步,现在我们可以利用U盘来实现这一目标。本文将向您介绍如何在Mac上使用U盘重装Windows10系统,包括U盘制作、系统安装以及可能遇到的常见问题的解决方法。
一、选择合适的U盘
为了确保重装Windows10的顺利进行,首先需要选择一款适合的U盘。关键因素包括存储容量(建议至少16GB)、传输速度以及可靠性。这些因素将直接影响系统安装的速度和稳定性。
二、下载Windows10镜像文件
在进行U盘制作之前,需要先从微软官方网站下载Windows10的镜像文件。确保选择与您的系统兼容的版本,并将其保存到您的Mac电脑中。
三、准备U盘制作工具
为了制作可用于重装Windows10的U盘,您需要下载一个专门的制作工具。这些工具可以帮助您将镜像文件写入U盘,并使其成为可启动的安装介质。
四、格式化U盘
在进行U盘制作之前,必须确保U盘已经被格式化为FAT32或exFAT格式。请注意,此操作将会删除U盘上的所有数据,因此请提前备份重要文件。
五、使用制作工具写入镜像文件
打开制作工具,并按照其提供的指导,将下载好的Windows10镜像文件写入U盘。这个过程可能需要一些时间,请耐心等待。
六、启动Mac并选择U盘启动
完成U盘制作后,将其插入Mac电脑,然后重启电脑。在启动过程中,按住Option(或Alt)键,直到出现启动选项界面。选择U盘作为启动设备,并按下回车键。
七、进入Windows10安装界面
经过一段时间的加载后,您将进入Windows10的安装界面。根据提示进行语言、时区以及键盘布局等设置,并点击“下一步”按钮。
八、选择安装类型
在安装类型界面上,您可以选择“自定义”安装以获得更多自定义选项。如果您不需要对分区进行特殊设置,也可以选择“快速安装”。
九、分区设置
如果选择了自定义安装类型,则需要对磁盘进行分区。您可以选择现有的分区进行格式化,或者创建新的分区以满足自己的需求。
十、系统安装
在完成分区设置后,点击“下一步”按钮开始系统的安装。这个过程可能会花费一些时间,取决于您的电脑性能和U盘传输速度。
十一、安装完成
当系统安装完成后,您将看到一个欢迎界面。根据提示进行一些基本设置,如创建用户账户、选择隐私设置等。
十二、驱动安装
在系统安装完成后,一些硬件设备可能需要额外的驱动程序才能正常工作。您可以从各个硬件制造商的官方网站上下载并安装相应的驱动程序。
十三、常见问题解决
在使用U盘重装Windows10的过程中,可能会遇到一些常见问题,如无法启动、无法识别U盘等。在遇到这些问题时,可以通过检查BIOS设置、更换U盘接口等方法进行解决。
十四、系统更新与软件安装
一旦成功重装Windows10,您需要及时进行系统更新以获取最新的补丁和功能。此外,还需要安装常用的软件和驱动程序,以满足您的日常需求。
十五、
通过本文的步骤,您应该能够在Mac上使用U盘成功重装Windows10。这为那些需要在Mac和Windows系统之间切换的用户提供了更大的灵活性和便利性。请记住,重装操作需要谨慎,并确保提前备份重要文件,以防止数据丢失。