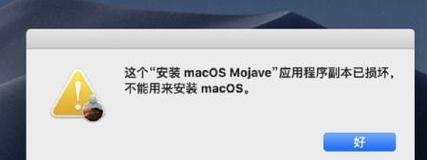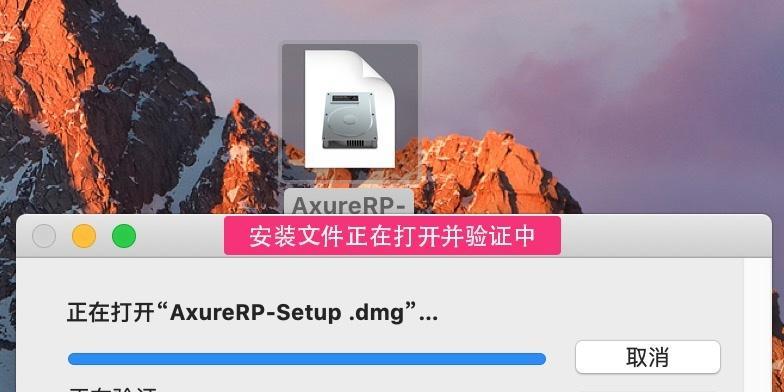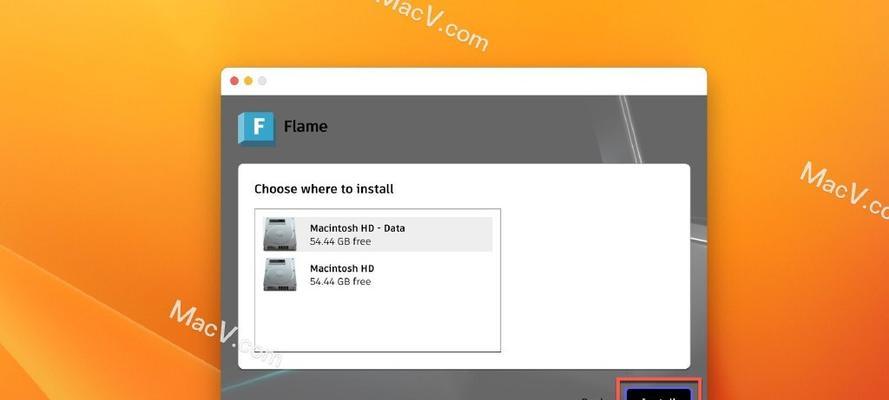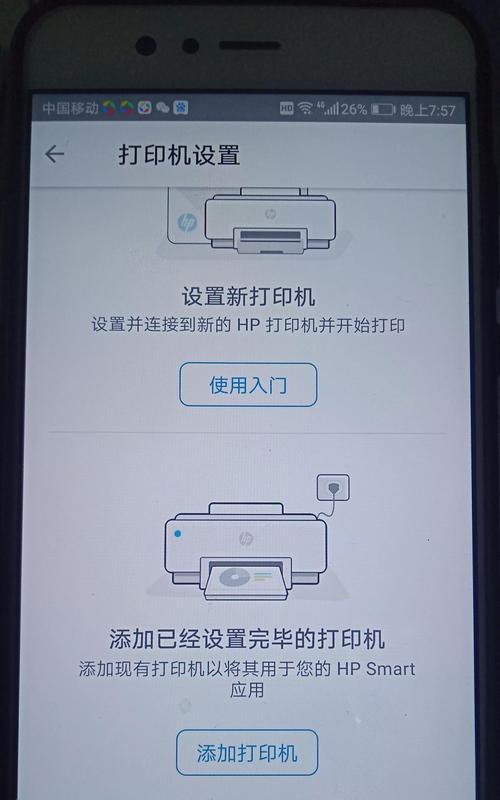随着Mac电脑在用户中的普及程度不断提高,很多人都开始使用Mac电脑。然而,对于新手来说,可能会面临一些困惑和挑战,尤其是在安装新软件时。本文将为大家提供一份详细的Mac电脑安装教程,让你轻松掌握软件安装的技巧。
1.确认软件兼容性:在开始安装任何新软件之前,首先需要确保该软件与你的Mac电脑兼容。在软件官方网站或AppStore上查看软件的系统要求,确保你的电脑符合要求。
2.下载软件安装包:一般来说,你可以在软件官方网站或AppStore上下载软件的安装包。点击下载按钮,将安装包保存到你的Mac电脑上。
3.打开安装包:在下载完成后,双击安装包图标,系统将自动打开安装程序。如果你下载的是压缩包,需要先解压缩以获取安装包。
4.阅读安装说明:在安装程序打开后,你通常会看到一些安装说明,包括许可协议和其他相关信息。仔细阅读这些说明,并点击“同意”按钮进行下一步。
5.选择安装位置:接下来,你需要选择软件的安装位置。通常情况下,默认位置已经足够,你可以直接点击“继续”按钮。如果你想更改安装位置,可以点击“选择”按钮进行设置。
6.输入管理员密码:有些软件需要管理员权限才能进行安装,这时系统会要求你输入管理员密码。输入正确的密码后,点击“确定”继续。
7.等待安装完成:安装过程需要一定时间,请耐心等待。系统将自动将软件文件复制到指定位置,并进行相关配置。
8.安装完成提示:当安装完成后,系统会弹出一个提示窗口,告诉你安装已经成功。你可以点击“完成”按钮关闭窗口。
9.检查软件运行:安装完成后,你可以在“应用程序”文件夹中找到新安装的软件图标。双击图标运行软件,确保它可以正常工作。
10.更新软件:有些软件在安装完成后可能还需要进行更新。你可以打开软件并进入设置界面,查找更新选项并进行更新操作。
11.卸载软件:如果你想卸载某个已安装的软件,可以在“应用程序”文件夹中找到该软件的图标,然后将其拖动到废纸篓中进行删除。
12.注意事项:在安装软件时,需要注意一些细节。比如,不要从不可靠的第三方网站下载软件,避免安装来路不明的软件。
13.保持系统更新:及时更新你的Mac系统和已安装的软件,以确保系统和软件的安全性和稳定性。
14.寻求帮助:如果你在安装过程中遇到问题,可以查阅软件官方网站的帮助文档或论坛,或者向技术支持寻求帮助。
15.通过本文的详细教程,你应该已经掌握了在Mac电脑上安装新软件的方法。记住,仔细阅读软件的系统要求、兼容性和安装说明是成功安装软件的关键。祝你安装愉快!