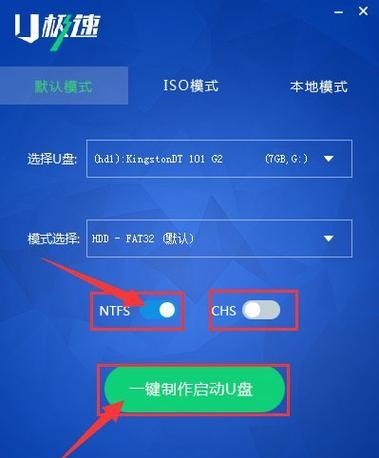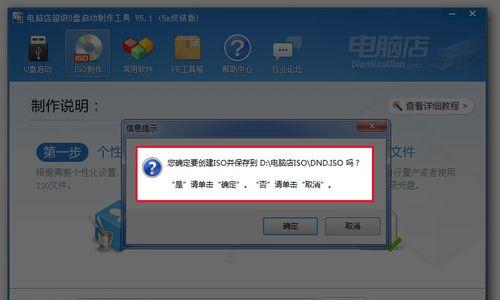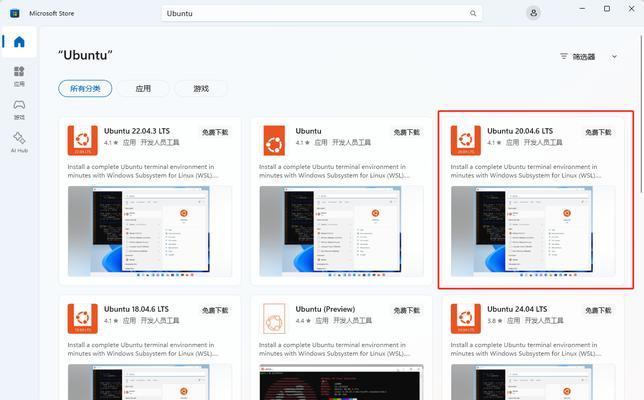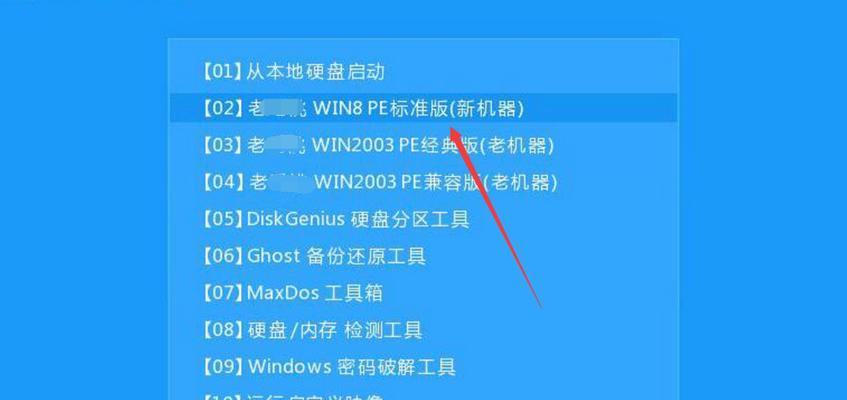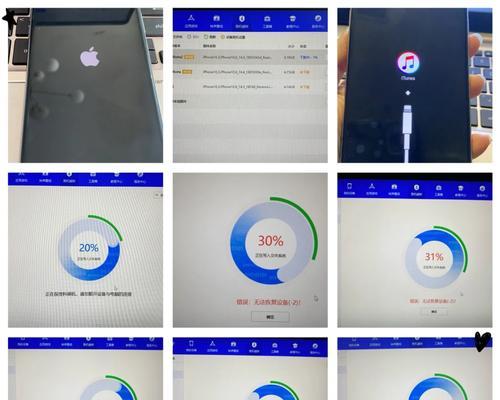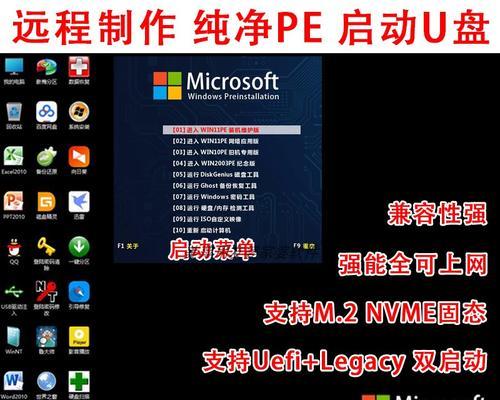随着技术的发展,操作系统的安装变得越来越简便。而一键安装系统软件的出现,更是让系统安装变得简单快捷。本文将介绍如何使用一键安装系统软件,在U盘上安装操作系统的详细步骤,让大家能够轻松解决系统安装的烦恼。
1.准备工作:选择适用的一键安装系统软件
在进行U盘系统安装之前,我们需要选择一款适用的一键安装系统软件。常见的一键安装系统软件有XX、XX、XX等,可以根据自己的需求进行选择。
2.下载和安装一键安装系统软件
在选择好合适的一键安装系统软件后,我们需要将其下载到电脑上,并进行相应的安装。根据软件提供的安装向导,轻松完成软件的安装过程。
3.准备一个空白U盘
在进行U盘系统安装之前,我们需要准备一个空白的U盘。确保U盘没有任何重要的数据,因为安装系统将会清空U盘上的所有内容。
4.运行一键安装系统软件
安装完成后,我们打开一键安装系统软件,并按照软件的提示进行操作。一般来说,我们需要选择U盘作为安装目标,并选择要安装的操作系统版本。
5.开始安装系统到U盘
在选择好U盘和操作系统版本后,我们可以点击“开始安装”按钮,让一键安装系统软件开始将操作系统安装到U盘上。这个过程可能需要一些时间,请耐心等待。
6.等待系统安装完成
一键安装系统软件会自动将操作系统文件复制到U盘上,并进行相应的配置。在这个过程中,我们只需要等待软件自动完成系统安装。
7.安装完成后的操作
当一键安装系统软件提示系统安装完成后,我们可以拔出U盘,并将其插入到需要安装操作系统的电脑上。然后按照电脑启动时的提示,进入U盘中的操作系统安装界面。
8.按照操作界面提示进行系统安装
在进入U盘中的操作系统安装界面后,我们可以按照界面的提示进行系统的详细设置。根据自己的需求,选择合适的语言、时区、键盘布局等设置,并进行磁盘分区和系统安装等操作。
9.等待系统安装完成
在进行详细设置和操作后,我们只需要等待系统安装程序自动将系统文件复制到电脑的硬盘上,并进行相应的配置。这个过程可能需要一些时间,请耐心等待。
10.完成系统安装后的设置
当系统安装完成后,我们需要按照界面的提示进行一些必要的设置,如创建管理员账户、设置网络连接、安装更新等。根据自己的需求和实际情况进行相应的设置。
11.检查系统安装是否成功
在进行所有设置和操作后,我们可以重新启动电脑,并检查系统安装是否成功。如果能够顺利进入操作系统界面,并正常运行各项功能,则说明系统安装成功。
12.解决可能出现的问题
在系统安装过程中,可能会遇到一些问题,如安装失败、无法启动、驱动缺失等。如果遇到这些问题,我们可以查看一键安装系统软件的使用帮助文档,或者通过搜索引擎查找相应的解决方法。
13.备份重要数据
在进行系统安装之前,我们需要提醒大家备份好重要的数据。虽然一键安装系统软件会在安装前进行提示,但为了避免意外情况发生,备份数据是非常重要的。
14.注意事项和常见问题
在使用一键安装系统软件进行U盘系统安装的过程中,我们需要注意一些事项,如电脑的硬件要求、U盘的容量要求等。也需要了解一些常见问题,以便能够更好地解决可能出现的困扰。
15.结语:一键安装系统软件让系统安装变得更简单
通过一键安装系统软件,我们可以轻松地将操作系统安装到U盘上,省去了繁琐的操作步骤。这种简单快捷的系统安装方法不仅提高了安装效率,还能够让不熟悉系统安装的用户也能轻松应对。希望本文能够帮助到大家,解决系统安装的困扰。