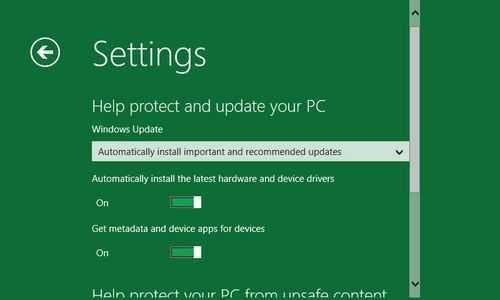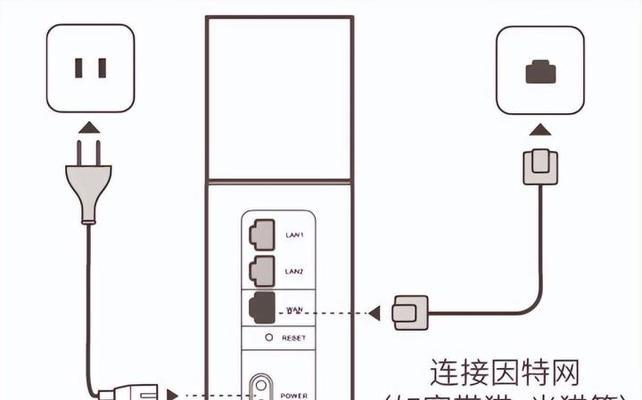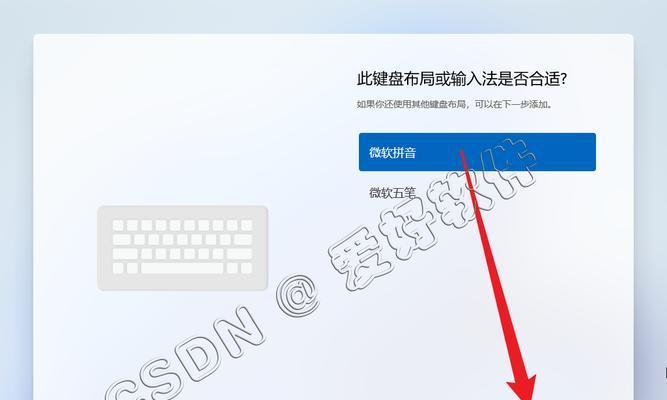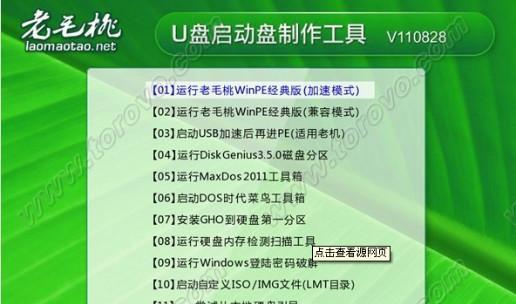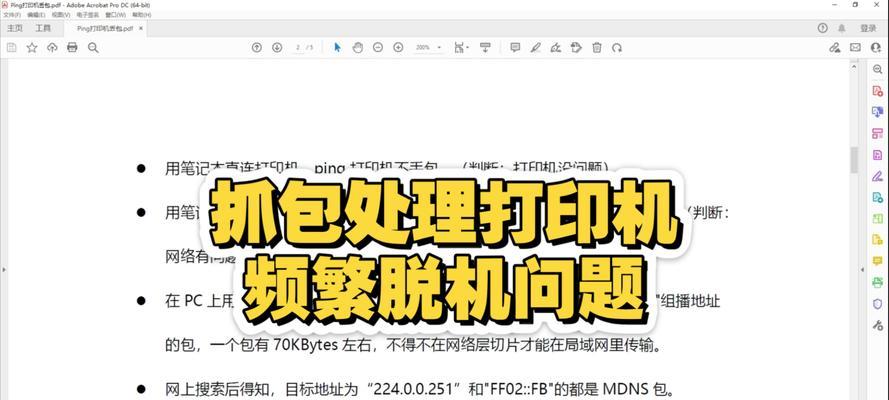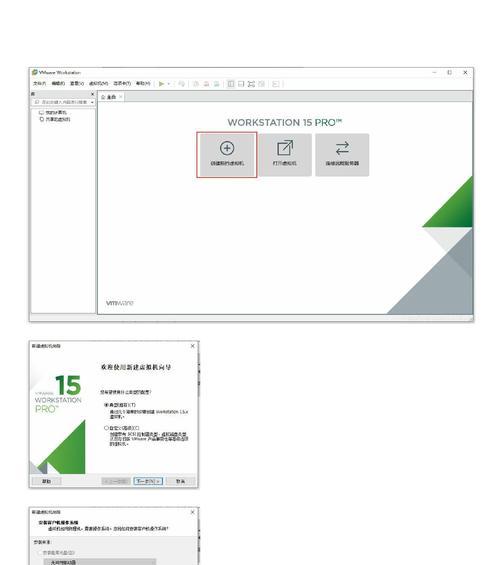随着科技的不断发展,计算机已经成为了人们生活中必不可少的一部分。而在计算机中,操作系统是非常重要的一个组成部分。Windows系统作为目前最为流行的操作系统之一,其安装方式也多种多样。本文将以Windows系统手动安装为主题,为读者提供一份详细的教程,帮助大家轻松掌握手动安装的技巧。
一、准备工作
在进行Windows系统手动安装之前,需要做一些准备工作。
1.确定安装版本
根据自己的需求,选择合适的Windows系统版本,并确保拥有正版授权。
2.下载系统镜像
访问微软官方网站或其他可靠的来源,下载对应版本的Windows系统镜像文件。
3.制作安装介质
将下载得到的Windows系统镜像文件刻录到光盘或制作成USB启动盘。
二、设置BIOS
在进行Windows系统手动安装之前,需要设置计算机的BIOS,以确保从正确的设备启动。
1.进入BIOS设置
重启计算机,并在开机时按下指定按键(通常是Del、F2或F12)进入BIOS设置界面。
2.调整启动顺序
在BIOS设置界面中,找到“Boot”或“启动选项”菜单,将启动顺序调整为先从光驱或USB设备启动。
三、安装过程
Windows系统手动安装的具体步骤如下:
1.插入安装介质
将制作好的光盘或USB启动盘插入计算机,并重新启动。
2.选择语言和时区
在安装界面上,选择合适的语言和时区,点击下一步。
3.接受协议
阅读并接受Windows系统的使用协议,点击下一步。
4.选择安装类型
根据需求,选择安装方式(新安装、升级或自定义),点击下一步。
5.硬盘分区
对硬盘进行分区,并选择安装Windows的目标分区,点击下一步。
6.安装文件复制
系统将开始复制安装文件到硬盘上,这个过程可能需要一段时间。
7.设定用户名和密码
设置登录Windows系统时使用的用户名和密码,点击下一步。
8.网络设置
根据需要,选择是否连接网络,点击下一步。
9.完成安装
等待系统自动完成剩余配置和安装工作,稍后会自动重启计算机。
四、驱动和更新
安装完Windows系统后,需要进行驱动和更新的安装。
1.安装主板驱动
访问计算机厂商官方网站,下载并安装最新的主板驱动程序。
2.更新系统补丁
打开Windows系统自带的“WindowsUpdate”功能,下载并安装最新的系统补丁。
3.安装设备驱动
根据计算机硬件情况,下载并安装相应的设备驱动程序。
五、常见问题及解决
在Windows系统手动安装过程中,可能会遇到一些问题,下面是一些常见问题及解决方法:
1.安装过程卡住
可能是安装介质有问题,可以重新制作一份安装介质。
2.找不到硬盘
可能是硬盘驱动未安装,可以从主板厂商官方网站下载对应的驱动程序。
3.安装后无法上网
可能是网络驱动未安装,可以从计算机硬件厂商官网下载并安装相应的驱动程序。
六、
通过本文的介绍和步骤,相信读者已经掌握了Windows系统手动安装的基本技巧。在实际操作中,要仔细阅读每个步骤,并按照要求进行操作,以确保安装过程顺利完成。希望本文对读者在手动安装Windows系统方面有所帮助。