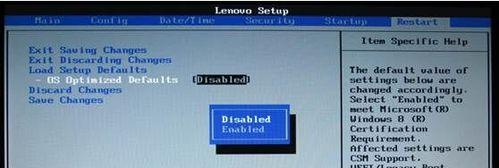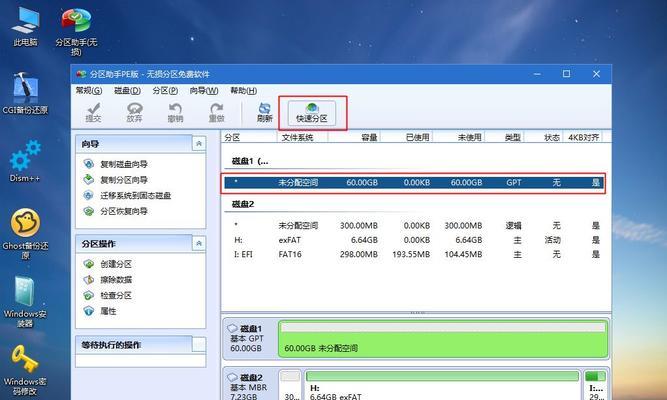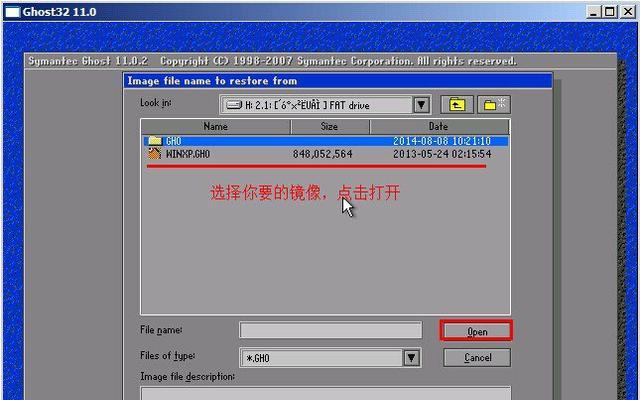随着人们对电脑使用的需求增加,出现了越来越多的U盘系统问题。本文将介绍一种简易的修复方法,帮助读者解决雨林U盘系统问题,提高电脑的使用效率。
文章目录:
1.准备工作:备份重要文件
2.下载雨林U盘修复工具
3.安装修复工具
4.运行修复工具
5.选择修复模式
6.扫描U盘系统问题
7.修复文件系统错误
8.修复引导记录
9.恢复丢失的分区
10.更新驱动程序
11.清理垃圾文件
12.解决启动问题
13.运行系统优化工具
14.测试修复效果
15.备份修复后的U盘系统
1.准备工作:在进行修复之前,首先要备份所有重要的文件和数据。修复过程中可能会导致数据丢失或损坏,因此及时备份是必要的。
2.下载雨林U盘修复工具:打开浏览器,搜索并下载适用于雨林U盘系统修复的工具。确保下载的工具是来自官方网站或可信赖的第三方网站。
3.安装修复工具:下载完成后,运行安装程序并按照提示进行安装。注意选择安装路径和启动菜单项。
4.运行修复工具:双击桌面上的修复工具图标,或者在开始菜单中找到修复工具并点击打开。
5.选择修复模式:修复工具启动后,会有不同的修复模式可供选择。根据实际情况选择合适的修复模式。
6.扫描U盘系统问题:点击“扫描”按钮,修复工具将开始扫描U盘系统中的问题,并列出需要修复的错误。
7.修复文件系统错误:选择文件系统错误,然后点击“修复”按钮。修复工具将自动进行文件系统错误的修复操作。
8.修复引导记录:如果遇到U盘无法正常启动的问题,可以选择修复引导记录。点击“修复”按钮后,修复工具将尝试修复引导记录问题。
9.恢复丢失的分区:对于丢失分区的问题,选择该选项并点击“恢复”按钮。修复工具将尝试找回丢失的分区,并恢复数据。
10.更新驱动程序:修复工具还提供了驱动程序更新功能,可以帮助解决一些与硬件驱动相关的问题。选择该选项后,点击“更新”按钮进行驱动程序更新。
11.清理垃圾文件:选择清理垃圾文件选项,并点击“清理”按钮。修复工具将扫描U盘系统中的垃圾文件,并清理掉这些文件,释放存储空间。
12.解决启动问题:对于无法正常启动的问题,选择该选项并点击“解决”按钮。修复工具将尝试解决启动问题,使U盘系统能够正常启动。
13.运行系统优化工具:修复工具还提供了系统优化功能,可以通过优化系统设置来提高电脑的性能和稳定性。选择该选项后,点击“运行”按钮进行系统优化。
14.测试修复效果:修复完成后,重新启动电脑并测试修复效果。检查U盘系统是否能够正常运行,并验证修复的问题是否得到解决。
15.备份修复后的U盘系统:修复完成后,建议及时备份修复后的U盘系统。这样,在下次出现问题时,可以直接还原备份,节省修复时间。
通过本文介绍的雨林U盘系统修复教程,读者可以轻松解决各种U盘系统问题,提高电脑使用效率。同时,记得在操作前备份重要文件,并定期进行系统维护和优化,保持电脑的正常运行。