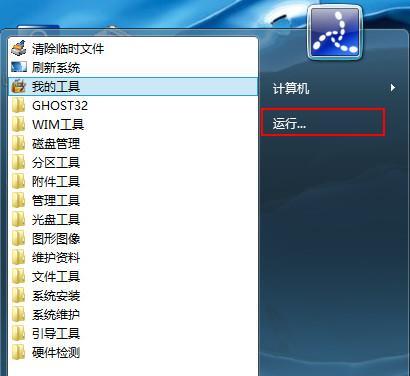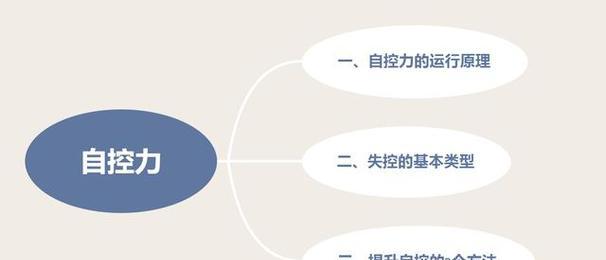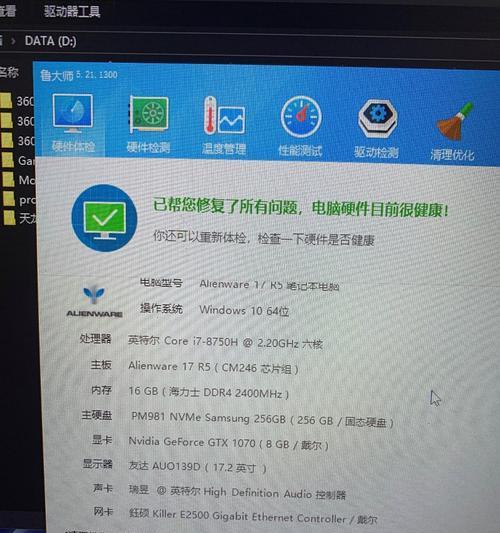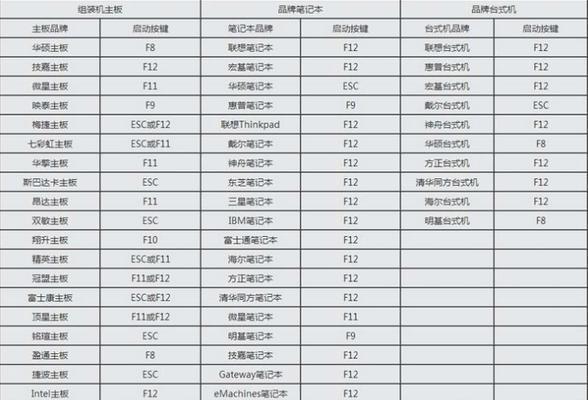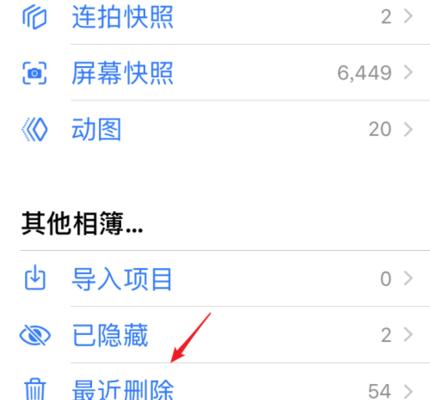在使用U盘的过程中,有时候我们会遇到U盘处于写保护状态的情况,导致无法进行文件的写入和删除操作。本文将介绍一些简单有效的方法,帮助你解除U盘的写保护状态,让你的U盘恢复正常使用。
一、检查物理开关
如果你的U盘有物理开关设计,首先要检查开关是否被意外打开。确认开关位置为关闭状态,然后重新插入U盘,查看是否解除了写保护。
二、使用注册表编辑器
1.按下Win+R键打开“运行”对话框,输入“regedit”并点击“确定”。
2.导航到注册表路径:“HKEY_LOCAL_MACHINE\SYSTEM\CurrentControlSet\Control\StorageDevicePolicies”。
3.在右侧窗口中找到WriteProtect并双击打开。
4.将数值数据更改为0,然后点击“确定”保存更改。
三、使用命令提示符
1.按下Win+X键打开快速访问菜单,选择“命令提示符(管理员)”。
2.输入“diskpart”并按下回车键。
3.输入“listdisk”命令列出所有磁盘驱动器。
4.输入“selectdiskX”(X代表U盘的磁盘编号)选定U盘。
5.输入“attributesdiskclearreadonly”命令解除U盘的只读属性。
四、使用磁盘管理工具
1.按下Win+X键打开快速访问菜单,选择“磁盘管理”。
2.在磁盘管理界面找到对应的U盘。
3.右击U盘分区,选择“属性”。
4.在“属性”窗口中,取消选中“只读”复选框,然后点击“确定”。
五、查杀病毒
1.使用杀毒软件全面扫描U盘,查杀可能存在的病毒。
2.有些病毒会在U盘上创建只读属性,导致写保护状态,清除病毒后写保护可能会被解除。
六、检查文件系统错误
1.在资源管理器中找到U盘并右击,选择“属性”。
2.切换到“工具”选项卡,点击“检查”按钮。
3.系统将自动检查并修复U盘中的文件系统错误,可能解除写保护状态。
七、更换USB插槽
有时候USB插槽出现问题也会导致U盘被写保护,尝试将U盘插入其他可用的USB插槽中,看是否能解除写保护。
八、更新驱动程序
1.按下Win+X键打开快速访问菜单,选择“设备管理器”。
2.在设备管理器中找到“磁盘驱动器”并展开。
3.右击U盘驱动器,选择“更新驱动程序”。
4.根据系统提示完成驱动程序更新。
九、格式化U盘
1.在资源管理器中找到U盘并右击,选择“格式化”。
2.在格式化界面中,取消勾选“快速格式化”选项,然后点击“开始”。
3.注意:格式化将清除U盘中的所有数据,请提前备份重要文件。
十、更换U盘
如果以上方法都无法解除写保护状态,有可能是U盘硬件故障造成的。此时,建议更换一张新的U盘。
十一、联系厂商客服
如果你购买的U盘还在保修期内,可以联系U盘厂商的客服寻求帮助,可能会得到更具体的解决方案。
十二、在其他电脑上尝试
如果你有其他电脑可用,可以尝试将U盘插入其他电脑的USB接口,查看是否还存在写保护状态。
十三、使用U盘修复工具
下载并运行专门的U盘修复工具,这些工具通常可以帮助检测和修复U盘的写保护问题。
十四、检查U盘硬件
仔细检查U盘接口是否有损坏、金属接点是否有脏污等,这些都可能导致U盘写保护。
十五、保持U盘正常使用
为了避免U盘写保护问题的发生,建议定期备份重要文件、避免非法拔插U盘、及时更新杀毒软件等措施,保持U盘的正常使用。
通过本文介绍的方法,你应该能够解除U盘的写保护状态。如果问题依然存在,可能是U盘硬件故障造成的,建议更换一张新的U盘。记得做好数据备份工作,避免数据丢失。希望本文对你解决U盘写保护问题有所帮助!