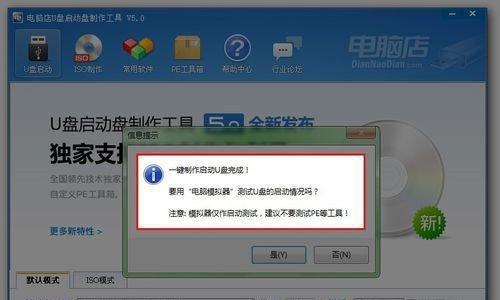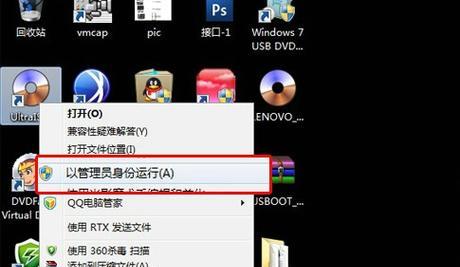现代社会离不开电脑,而电脑系统的稳定运行对于工作和学习至关重要。然而,不可避免地会遇到各种系统故障,导致电脑运行缓慢或无法启动。此时,一键U盘重装成为了许多人快速解决问题的选择。本文将为大家介绍一键U盘重装的详细教程及步骤。
一、制作U盘启动盘
1.下载并安装制作工具;
2.插入U盘并打开制作工具;
3.选择制作系统盘的版本和语言;
4.等待制作完成。
二、备份重要数据
1.打开文件管理器,将重要文件复制到外部存储设备;
2.确保备份数据完整且无误;
3.存储设备安全断开。
三、设置电脑启动顺序
1.重启电脑;
2.进入BIOS设置界面;
3.找到“启动顺序”选项;
4.将U盘设置为首选启动设备;
5.保存设置并退出。
四、重启电脑并启动U盘
1.插入制作好的U盘;
2.重启电脑;
3.进入U盘启动界面;
4.等待系统加载完毕。
五、选择系统安装方式
1.在一键重装菜单中选择“系统安装”;
2.根据提示选择需要安装的系统版本;
3.等待系统自动安装。
六、分区和格式化硬盘
1.选择“自定义安装”选项;
2.对硬盘进行分区和格式化操作;
3.点击“下一步”继续安装。
七、开始系统安装
1.等待系统自动安装完成;
2.根据提示设置系统语言、时区等选项;
3.进行一些基本的设置。
八、驱动程序安装
1.进入设备管理器,查看缺少的驱动;
2.下载并安装相应的驱动程序;
3.重启电脑使驱动生效。
九、更新系统和软件
1.进入系统设置,点击“更新和安全”;
2.点击“检查更新”并更新系统补丁;
3.安装常用软件并进行更新。
十、恢复重要数据
1.将之前备份的数据复制到电脑中;
2.检查数据完整性和准确性。
十一、个性化设置
1.根据个人需求进行系统设置;
2.更改壁纸、调整系统主题等。
十二、安装常用软件
1.下载并安装常用软件;
2.安装过程中注意不要安装附带的广告软件。
十三、设置安全防护
1.安装杀毒软件并更新病毒库;
2.设置防火墙、开启实时防护等。
十四、重启电脑并进行测试
1.重启电脑使所有设置生效;
2.检查系统和软件的正常运行。
十五、
通过一键U盘重装系统,我们可以快速解决各种系统故障,恢复电脑的正常运行。制作U盘启动盘、备份重要数据、设置启动顺序、重启电脑并启动U盘、选择系统安装方式、分区和格式化硬盘、开始系统安装、驱动程序安装、更新系统和软件、恢复重要数据、个性化设置、安装常用软件、设置安全防护以及重启电脑并进行测试,是一键U盘重装教程的具体步骤。相信通过本文的指导,大家能够轻松应对系统故障,并恢复电脑的正常使用。