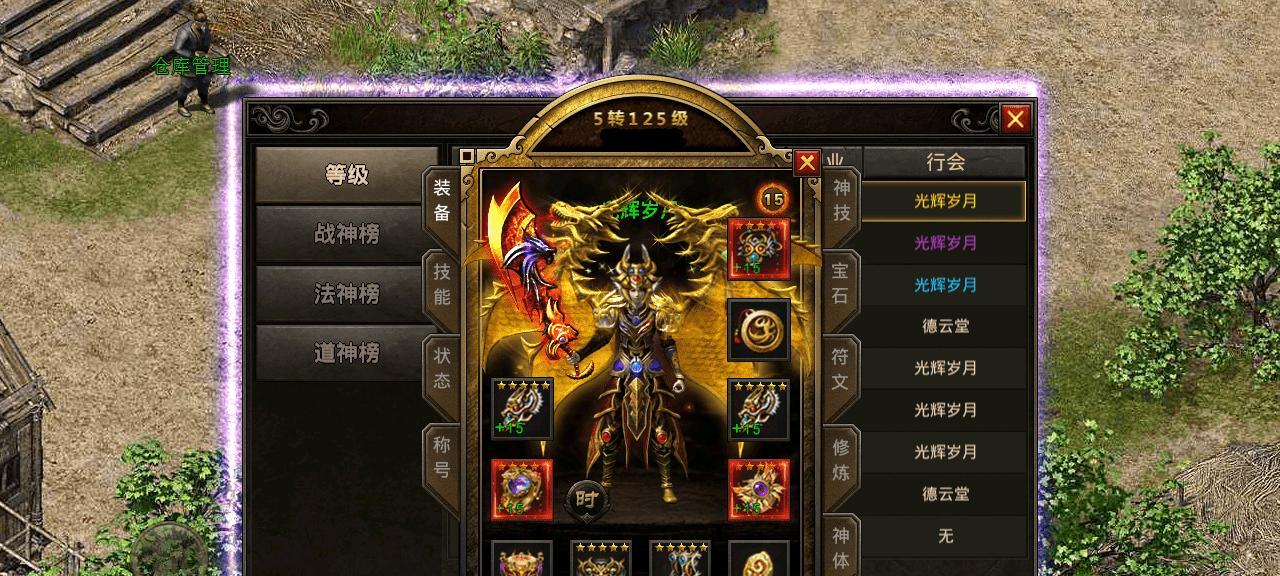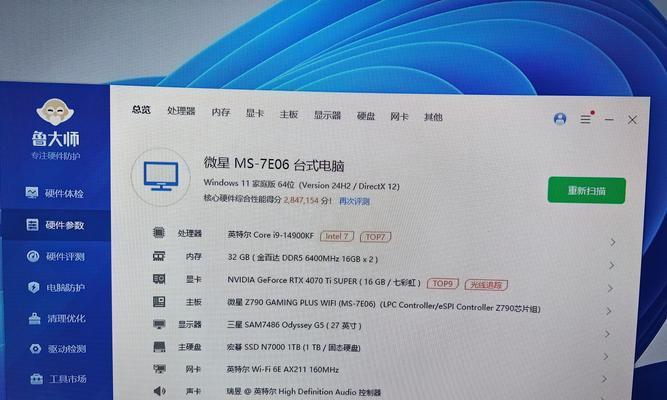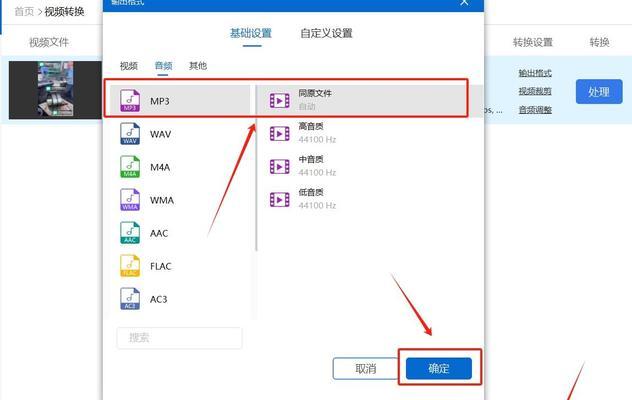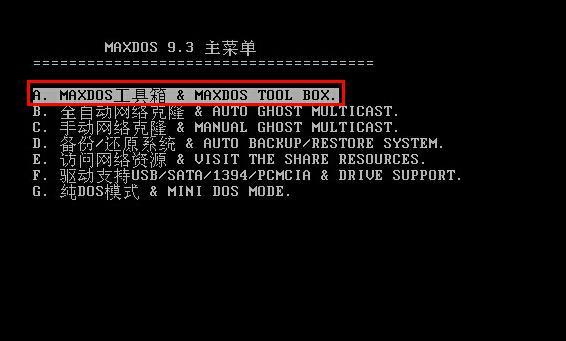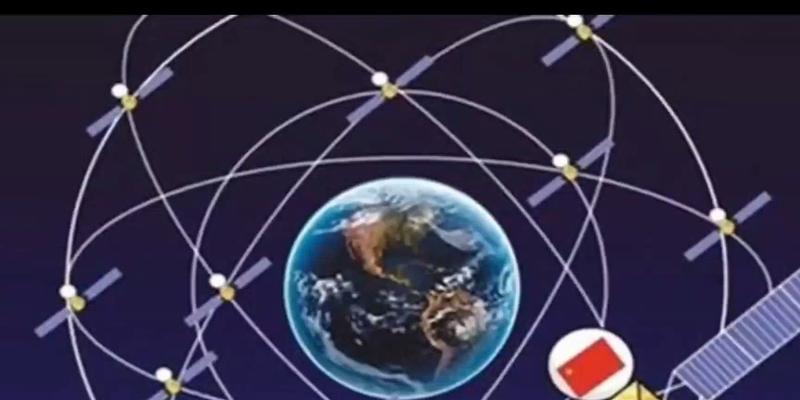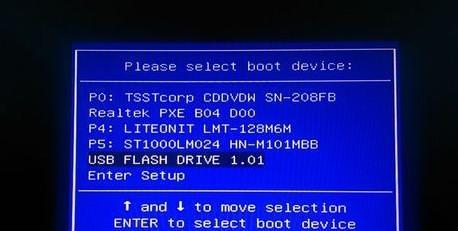在如今的信息时代,个人电脑已经成为人们生活和工作中必不可少的一部分。然而,传统的光盘安装系统方式显得繁琐且不够灵活。而利用优盘安装系统则成为了更加快速、方便的选择。本文将为你提供一份简单易懂的优盘安装系统教程,让你轻松搭建个人电脑系统。
一、选择合适的优盘工具
为了成功安装系统,首先我们需要选择一款适合的优盘工具。常见的工具包括UltraISO、Rufus等,它们能够将系统镜像文件写入U盘,并制作成可引导的安装盘。
二、准备系统镜像文件
在进行优盘安装系统之前,我们需要事先下载好所需的系统镜像文件。你可以从官方网站或合法渠道获取到最新的系统镜像文件,并确保其完整性和正确性。
三、检查并备份重要数据
在进行优盘安装系统之前,我们必须仔细检查电脑中的重要数据,确保其已经备份并存储在安全的位置。因为安装系统会清空硬盘中的所有数据,一旦丢失将无法恢复。
四、插入优盘并打开优盘工具
将选择好的优盘插入电脑,并打开所选的优盘工具。一些工具会自动检测到插入的优盘,如果没有自动检测到,我们可以手动选择优盘。
五、选择系统镜像文件
在优盘工具中,我们需要选择之前准备好的系统镜像文件。通过浏览文件夹功能,找到并选中所需的系统镜像文件。
六、设置优盘引导方式
在进行优盘安装系统时,我们需要设置优盘的引导方式。通常选择UEFI引导方式,以兼容新款电脑。如果你使用的是老款电脑,则选择传统BIOS引导方式。
七、开始制作优盘安装盘
一切准备就绪后,我们可以点击开始或制作按钮开始制作优盘安装盘。这个过程可能需要一些时间,请耐心等待。
八、安全弹出优盘
当制作完成后,我们需要安全地弹出优盘,以免数据损坏。在优盘工具中,我们可以找到并点击安全弹出或类似的选项。
九、重启电脑并进入BIOS
在安装系统之前,我们需要重启电脑并进入BIOS。每个电脑品牌的进入方式不尽相同,通常是按下DEL、F2或F10键来进入BIOS设置界面。
十、选择优盘作为启动项
在BIOS设置界面中,我们需要选择优盘作为启动项。通常可以在Boot或BootOrder选项中找到,并将优盘移动到首位。
十一、保存设置并重启电脑
在完成启动项设置后,我们需要保存设置并重启电脑。一般可以在Exit选项中找到SaveandExit,然后确认保存设置并重启电脑。
十二、进入系统安装界面
电脑重新启动后,我们将进入系统安装界面。根据提示,我们可以进行语言选择、许可协议接受等操作,然后点击下一步。
十三、选择安装类型和分区
在安装类型和分区界面,我们可以选择自定义或快速安装类型,并对磁盘进行分区和格式化。如果你不了解分区和格式化的含义,请慎重操作或咨询专业人士。
十四、开始安装系统
当一切设置完成后,我们可以点击开始安装按钮,开始正式安装系统。安装过程可能需要一些时间,请耐心等待直至完成。
十五、安装完成,重启电脑
当系统安装完成后,我们需要按照提示重启电脑。此时,我们可以拔出优盘并进入全新的个人电脑系统,开始使用和配置。
通过本篇文章,我们了解了如何使用优盘安装系统的详细步骤。相比传统的光盘安装方式,优盘安装系统更加快速、方便,并且适用于各种类型的个人电脑。希望这份优盘安装系统教程对你有所帮助,祝你安装成功并享受全新的个人电脑系统!