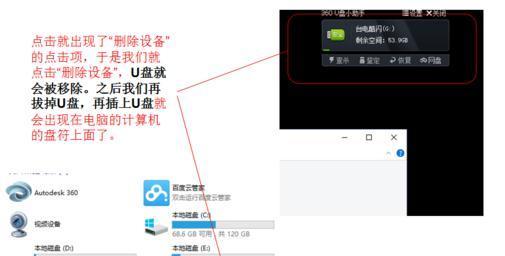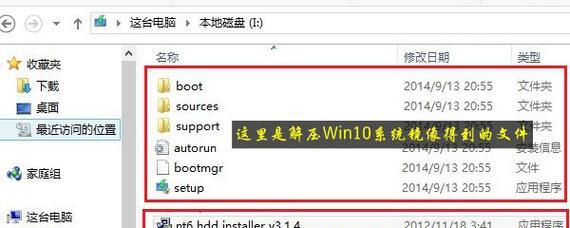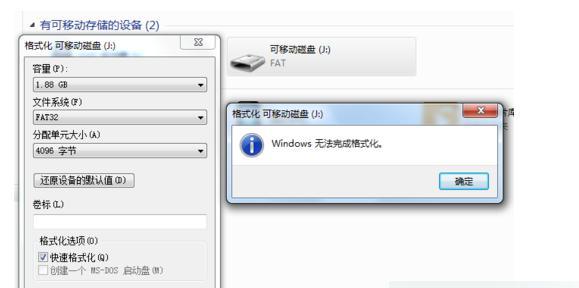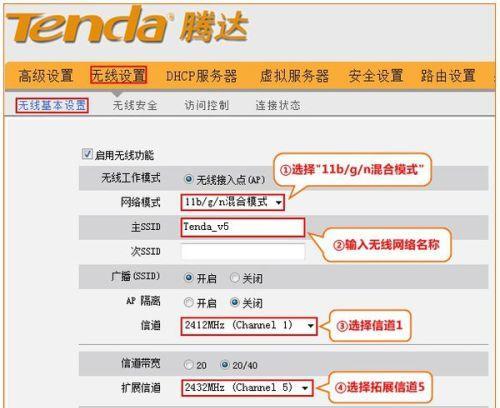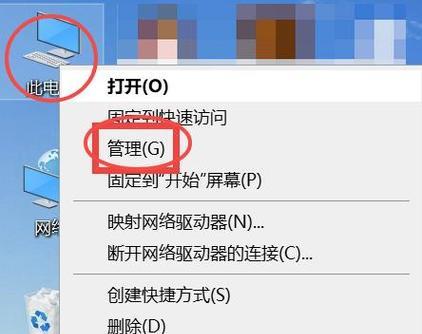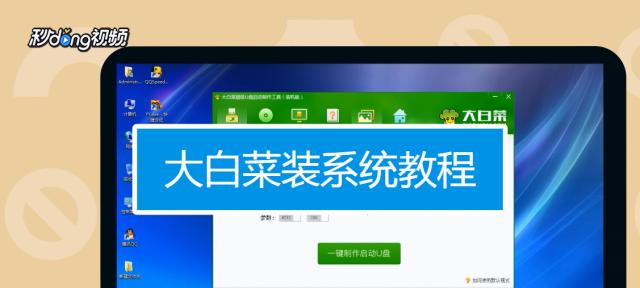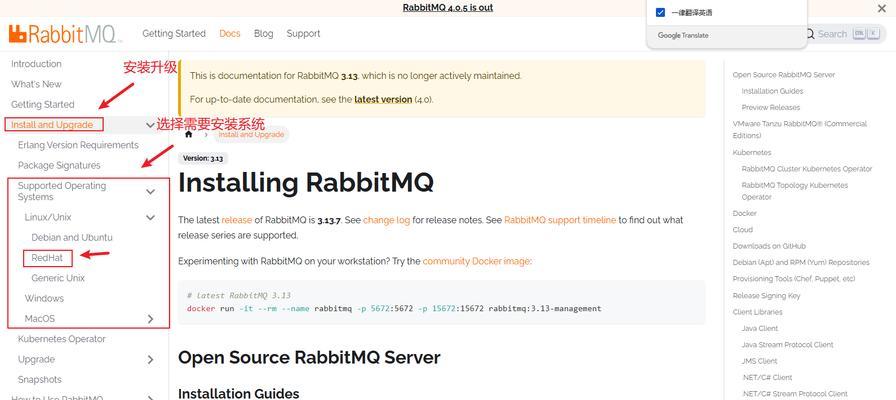U盘是我们日常生活中常用的存储设备之一,使用U盘可以方便地传输文件。然而,有时候我们需要在电脑系统中导出U盘,但不知道如何操作。本文将详细介绍如何在电脑系统中安全导出U盘的方法,以帮助读者解决相关问题。
1.检查U盘连接状态
在导出U盘之前,首先要确保U盘已经正确连接到电脑上。插入U盘后,可以通过电脑桌面或资源管理器查看是否正确识别和显示U盘。
2.关闭正在使用的文件
在导出U盘之前,确保没有文件或文件夹正在使用U盘。如果有正在使用的文件,先关闭它们,以免导出过程中出现错误或数据丢失。
3.打开资源管理器
在Windows系统中,可以通过单击桌面下方的“开始”按钮,然后选择“我的电脑”或“此电脑”来打开资源管理器。在Mac系统中,点击“Finder”图标即可。
4.选择U盘驱动器
在资源管理器中,可以看到不同的驱动器和存储设备。找到U盘所在的驱动器,通常会显示为一个可移动设备图标,如“RemovableDisk”。
5.右键单击U盘驱动器
在资源管理器中,右键单击U盘所在的驱动器,弹出菜单中会有“导出”或“安全删除”选项。点击该选项,系统将开始导出U盘。
6.确认导出操作
在弹出的确认对话框中,确认要导出U盘。系统会提示正在导出U盘,请稍等片刻。
7.等待导出完成
导出U盘的时间长度取决于存储设备的容量大小以及电脑系统的性能。请耐心等待导出过程完成,不要中途拔出U盘。
8.导出成功提示
当导出过程完成后,系统会弹出一个提示框,告诉你已经安全导出U盘。这时可以安全拔出U盘。
9.拔出U盘
在导出成功提示后,可以小心地拔出U盘。在拔出U盘之前,务必要先进行导出操作,以免数据丢失或损坏。
10.检查导出结果
在拔出U盘后,可以重新插入U盘,再次打开资源管理器,确认导出是否成功。如果U盘不再显示在资源管理器中,表示导出成功。
11.备份重要文件
在导出U盘之前,建议先备份重要文件到其他存储设备,以防止意外丢失。导出过程中也请确保文件的完整性和正确性。
12.避免频繁导出U盘
频繁导出U盘可能会对存储设备造成损坏或减少寿命。除非有必要,尽量减少导出操作的频率。
13.更新电脑系统和驱动程序
为了确保导出U盘的稳定性和安全性,及时更新电脑系统和相关驱动程序是必要的。定期检查系统更新和驱动程序更新,保持电脑系统的最新状态。
14.使用安全删除软件
为了确保数据的完全安全导出,可以考虑使用专业的安全删除软件。这些软件可以确保在导出U盘时彻底删除相关数据,避免数据泄露的风险。
15.导出U盘的注意事项
在导出U盘时,需要注意避免突然断电、拔出U盘等操作,以免对U盘和电脑系统造成损坏。在操作过程中要小心细致,确保数据的完整性和安全性。
通过本文的详细教程,我们学习了如何在电脑系统中导出U盘。正确的操作步骤和注意事项可以帮助我们安全地导出U盘,并保护数据的完整性。在日常使用U盘时,牢记这些技巧,可以更好地管理存储设备。