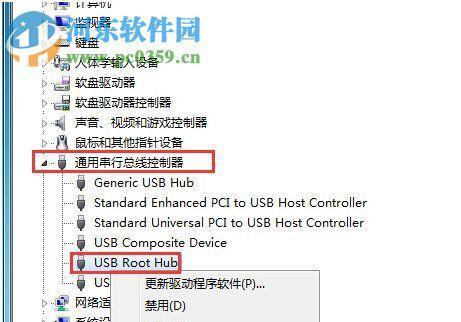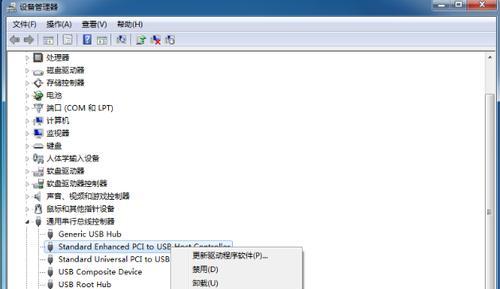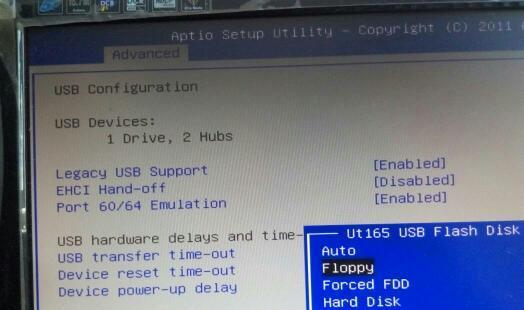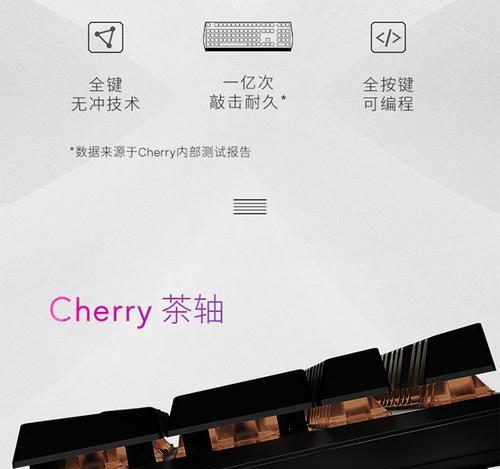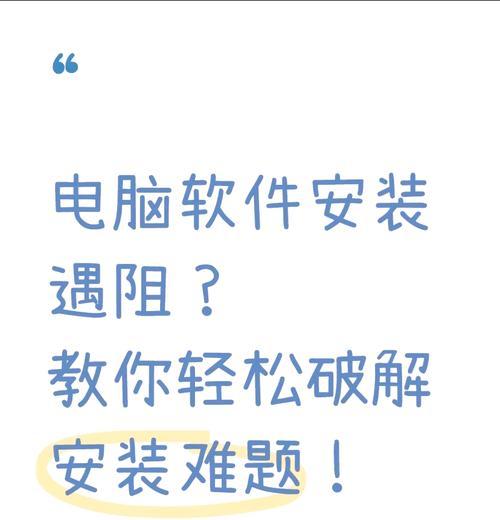随着科技的发展,越来越多的人选择使用USB来安装电脑系统,这不仅方便快捷,还能解决很多传统光盘安装的问题。本文将为大家详细介绍如何通过USB来安装电脑系统,让你的电脑焕然一新。
1.制作启动盘
要制作一个能够启动电脑并安装系统的USB启动盘,首先需要下载并安装一个制作启动盘的软件,比如Rufus。
2.下载系统镜像文件
在制作启动盘之前,需要先下载你所需要安装的操作系统的镜像文件,可以从官方网站或其他可信的下载平台获取。
3.连接USB并打开Rufus软件
将准备好的USB插入电脑的USB接口,并打开已经安装好的Rufus软件。
4.选择USB驱动器
在Rufus软件中,你需要选择正确的USB驱动器,确保你选择的是你插入的那个USB。
5.选择系统镜像文件
在Rufus软件中,你需要选择你所下载的操作系统镜像文件,确保路径正确。
6.设置分区方案
在Rufus软件中,你可以选择分区方案,通常建议选择“MBR”作为分区方案。
7.开始制作启动盘
点击Rufus软件中的“开始”按钮,开始制作启动盘,这个过程可能需要几分钟的时间,请耐心等待。
8.设置电脑启动项
制作完成后,重启电脑并进入BIOS设置界面,在启动项中选择USB启动。
9.进入系统安装界面
成功设置启动项后,电脑将会自动从USB启动,进入操作系统的安装界面。
10.安装系统
根据系统安装界面的提示,选择安装语言、时区、键盘布局等选项,并按照指示进行系统安装。
11.系统安装完成
系统安装过程可能需要一些时间,等待系统安装完毕后,电脑将自动重启。
12.设置个性化选项
在系统重启后,按照自己的喜好进行个性化选项的设置,例如桌面背景、用户名密码等。
13.安装驱动程序
安装完系统后,为了确保电脑的正常运行,需要安装相应的驱动程序。可以从硬件厂商的官方网站下载对应的驱动程序进行安装。
14.更新系统和软件
在完成驱动程序的安装后,及时进行系统和软件的更新,以确保电脑的安全性和稳定性。
15.后续维护与使用
安装完系统后,还需要定期进行电脑的清理和维护工作,如清理垃圾文件、优化系统等,以保持电脑的良好状态。
通过USB安装电脑系统是一种便捷快速的方式,只需要准备好启动盘和系统镜像文件,按照以上步骤进行操作,就能让你的电脑焕然一新。在安装完成后,别忘了及时更新系统和软件,并进行定期的维护工作,保持电脑的稳定性和安全性。希望本文对大家有所帮助!