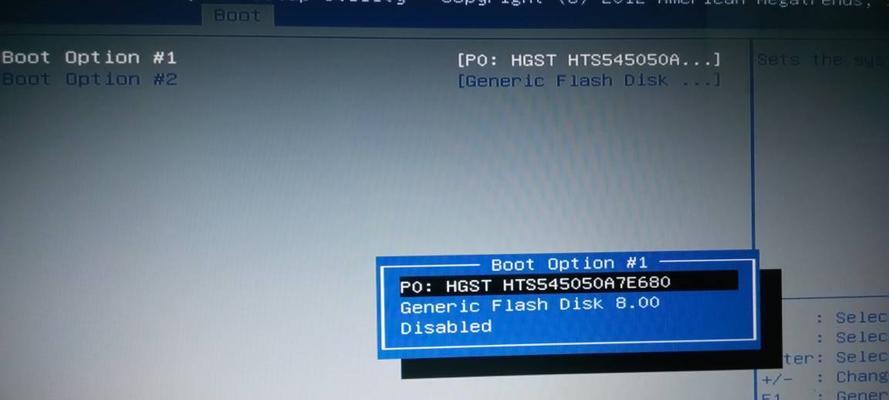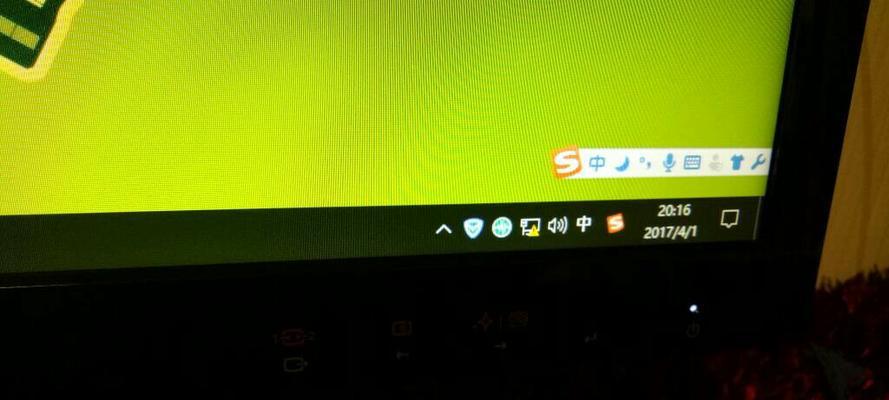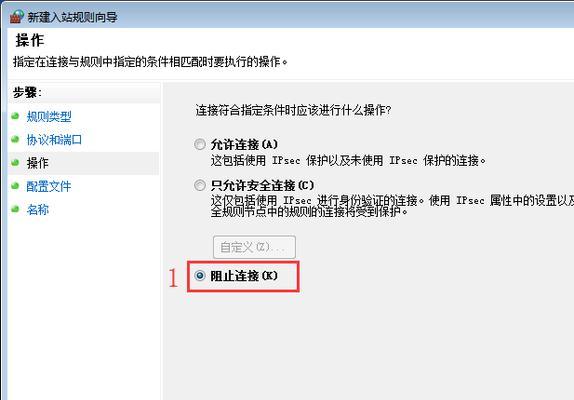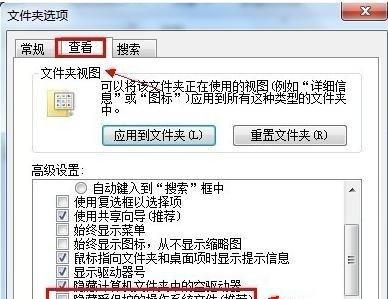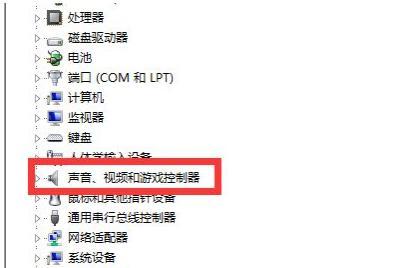随着科技的不断发展,电脑已经成为我们日常生活中必不可少的工具之一。然而,在使用电脑的过程中,我们难免会遇到系统崩溃、重装系统等问题。而使用U盘启动装系统可以在遇到这些问题时,快速方便地进行系统重装。本文将为大家介绍使用U盘启动装系统的教程。
准备工作
在使用U盘启动装系统之前,我们首先需要一根可用的U盘,并确保其空间足够容纳所需的系统安装文件。此外,我们还需要下载并准备好相应的系统镜像文件。
制作U盘启动盘
1.插入U盘到电脑上,并确保U盘被正确识别。
2.打开电脑上的系统制作工具,选择“制作启动盘”的选项。
3.在工具中选择需要制作的系统镜像文件,并指定U盘为目标设备。
4.点击“开始制作”按钮,等待制作过程完成。
设置BIOS启动项
1.重启电脑,并连续按下相应的按键(通常是F2、F8或Delete键)进入BIOS设置界面。
2.在BIOS设置界面中,找到“启动顺序”或“BootOrder”选项。
3.将U盘的启动选项移到最前面,确保系统会从U盘启动。
4.保存设置并退出BIOS设置界面。
重启电脑并进入U盘启动
1.重启电脑,系统会自动从U盘启动。
2.在启动过程中,按照系统提示进行相应的操作,进入系统安装界面。
选择安装方式
1.在系统安装界面中,我们需要选择适合自己的安装方式。通常有“新安装”和“修复安装”两种选项。
2.如果是首次安装系统或需要清空硬盘数据,选择“新安装”;如果仅需修复原有系统,则选择“修复安装”。
分区与格式化
1.在新安装的过程中,我们需要对硬盘进行分区和格式化。
2.根据自己的需求,选择合适的分区方案,并进行格式化。
系统安装
1.选择安装路径和系统版本,并进行相应的设置。
2.点击“开始安装”按钮,等待系统安装过程完成。
驱动安装与更新
1.在系统安装完成后,我们需要安装相应的驱动程序,以保证电脑正常运行。
2.可以通过光盘、U盘或者从官方网站下载驱动程序,并按照提示进行安装。
系统配置与个性化设置
1.系统安装完成后,我们需要进行一些基本的系统配置与个性化设置。
2.包括网络设置、个人账户设置、外观主题设置等。
常用软件安装
1.在系统配置完成后,我们可以根据自己的需求,安装一些常用的软件。
2.如办公软件、浏览器、音视频播放器等。
防病毒软件安装
1.为了保证电脑的安全性,我们需要安装一款可靠的防病毒软件。
2.下载并安装一款好的防病毒软件,并进行相关的设置。
数据备份与恢复
1.在系统安装完成后,我们还需要对重要的数据进行备份,以免丢失。
2.可以使用U盘、移动硬盘或者云存储等方式进行数据备份和恢复。
注意事项
1.在使用U盘启动装系统的过程中,需要注意一些细节。
2.如选择正确的系统镜像文件、避免在安装过程中断电等。
常见问题及解决方法
1.在操作过程中,可能会遇到一些常见问题。
2.可以根据具体情况,查询相关的解决方法或者寻求技术支持。
通过使用U盘启动装系统,我们可以快速方便地进行系统重装,解决一些系统问题。希望本文能够帮助大家了解并掌握U盘启动装系统的方法和步骤,以便在需要时能够更加便捷地进行系统安装。