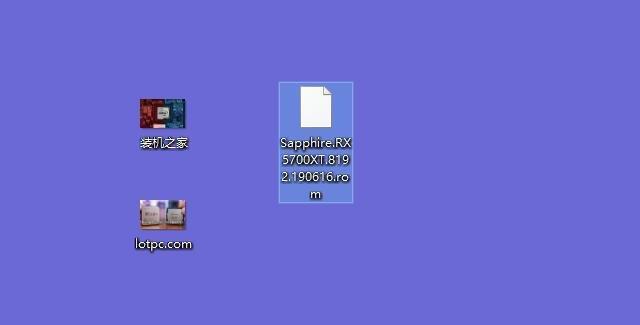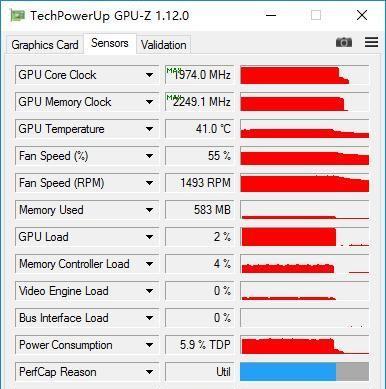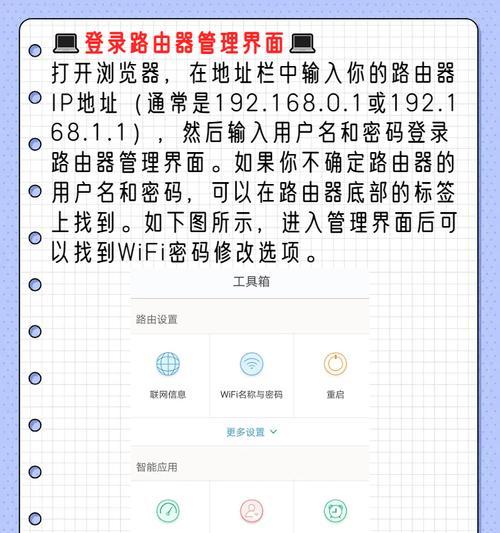在计算机硬件领域,BIOS(基本输入/输出系统)是一种固件,它位于计算机的主板上,负责初始化硬件设备和操作系统的启动。然而,制造商通常会限制BIOS中的某些功能,以确保系统的稳定性和兼容性。但对于一些高级用户来说,他们希望解锁潜力,提升性能。本文将向您介绍如何通过刷写BIOS来解锁GX8的潜力。
一:备份重要数据和设置
在进行任何BIOS更新或刷写操作之前,请确保备份您的重要数据和个人设置。虽然刷写BIOS通常是安全的,但仍有可能发生错误或意外情况,导致数据丢失或系统设置重置。备份可以为您提供一个恢复点,以防万一出现问题。
二:了解您的主板型号和BIOS版本
在开始刷写BIOS之前,您需要确定自己的主板型号和当前的BIOS版本。可以在主板上找到型号号或查看主板的用户手册。至于BIOS版本,您可以在系统启动时按下特定的按键(通常是Del、F2或F10)进入BIOS设置页面,并找到相应的信息。
三:前往主板制造商的官方网站
一旦您确定了主板型号和BIOS版本,您需要前往主板制造商的官方网站。在那里,您可以找到最新的BIOS版本和相关的刷写工具。确保下载与您的主板型号完全匹配的BIOS文件。
四:准备一个可启动的USB闪存驱动器
刷写BIOS需要一个可启动的USB闪存驱动器,因为您将把新的BIOS文件放入其中,并从中启动计算机。您可以使用Windows自带的工具(如Rufus)来创建一个可启动的USB驱动器。确保在制作之前备份驱动器上的所有数据。
五:解压和存储BIOS文件
一旦您下载了最新的BIOS文件,您需要将其解压并存储在可启动的USB闪存驱动器上。请注意,不要将其存储在系统硬盘上,以防止发生意外情况时无法恢复。
六:进入计算机的BIOS设置
在开始刷写BIOS之前,您需要进入计算机的BIOS设置。在系统启动时按下特定的按键(通常是Del、F2或F10),直到进入BIOS设置页面。请注意,在进入BIOS设置之前,请确保您的USB闪存驱动器已插入计算机。
七:选择BIOS更新选项
一旦进入BIOS设置页面,您需要找到并选择BIOS更新选项。这个选项可能位于“高级设置”或“硬件设置”菜单下。具体位置可能因主板厂商而异。选择该选项后,您将会看到一个警告消息,提醒您刷新BIOS有风险,但请放心继续。
八:选择USB闪存驱动器作为刷新源
当您选择继续刷新BIOS时,您将被要求选择刷新源。在这里,您应该选择之前准备的可启动USB闪存驱动器作为刷新源。通过导航键选择驱动器,并按下确认键进行确认。
九:选择和刷写新的BIOS文件
一旦您选择了刷新源,系统会显示可用的BIOS文件列表。请选择您之前下载并存储在USB闪存驱动器上的最新BIOS文件。按下确认键开始刷写新的BIOS文件。
十:等待刷写过程完成
刷写BIOS需要一些时间,具体取决于您的系统和BIOS文件的大小。在刷写过程中,请不要中断电源或关闭计算机,以免损坏主板或BIOS芯片。耐心等待刷写过程完成。
十一:重新启动计算机
一旦刷写过程完成,系统会要求您重新启动计算机。按照指示重新启动,并在启动时按下Del、F2或F10键进入BIOS设置页面。检查是否成功更新了BIOS版本。
十二:恢复数据和个人设置
如果BIOS更新成功,恭喜您!您现在可以恢复之前备份的数据和个人设置。确保您的系统和应用程序正常运行,并重新配置您的个人首选项。
十三:享受解锁的潜力和提升的性能
通过刷写BIOS,您解锁了GX8的潜力,并提升了性能。现在,您可以享受更流畅的游戏体验、更快的启动速度和更高的系统稳定性。
十四:注意事项和风险提示
刷写BIOS是一项技术活动,需要小心谨慎。请确保您已经仔细阅读并理解了主板制造商提供的刷写指南和注意事项。错误的刷写操作可能会导致系统无法启动或硬件损坏。
十五:
通过刷写BIOS,您可以解锁GX8的潜力,提升性能。但刷写BIOS是一项风险较高的操作,需要小心谨慎。请确保备份数据、了解主板型号和BIOS版本、准备可启动的USB驱动器,并且仔细阅读主板制造商提供的刷写指南和注意事项。享受解锁的潜力和提升的性能!