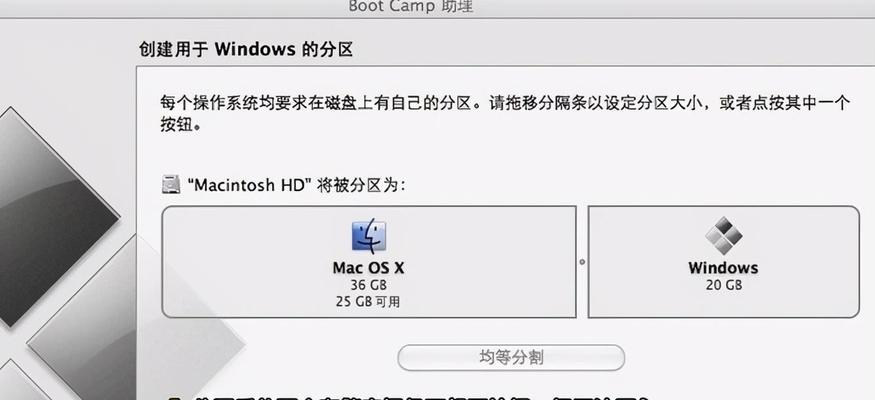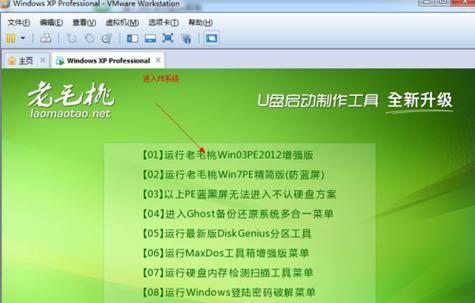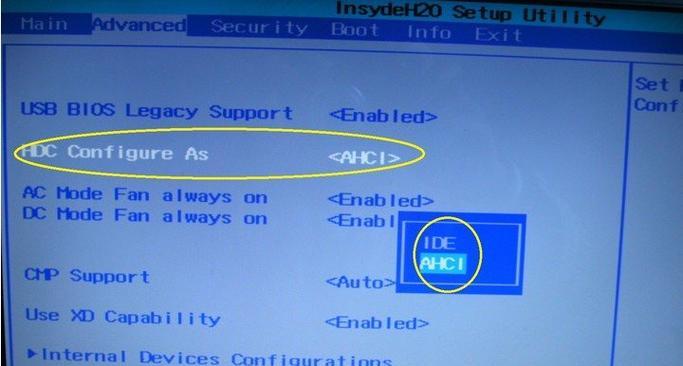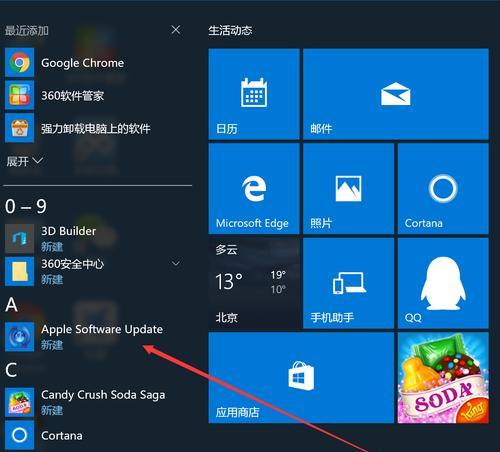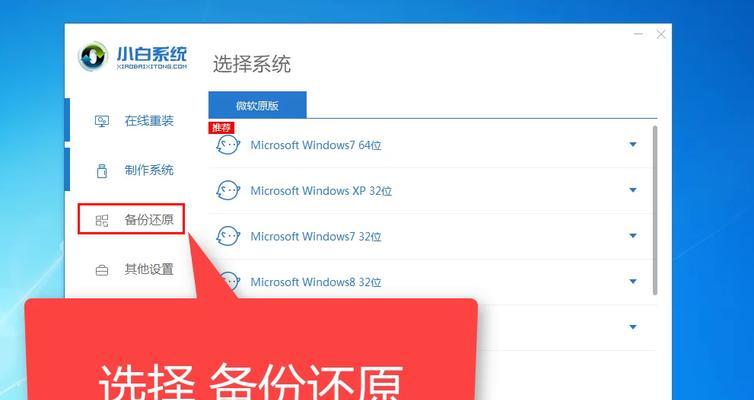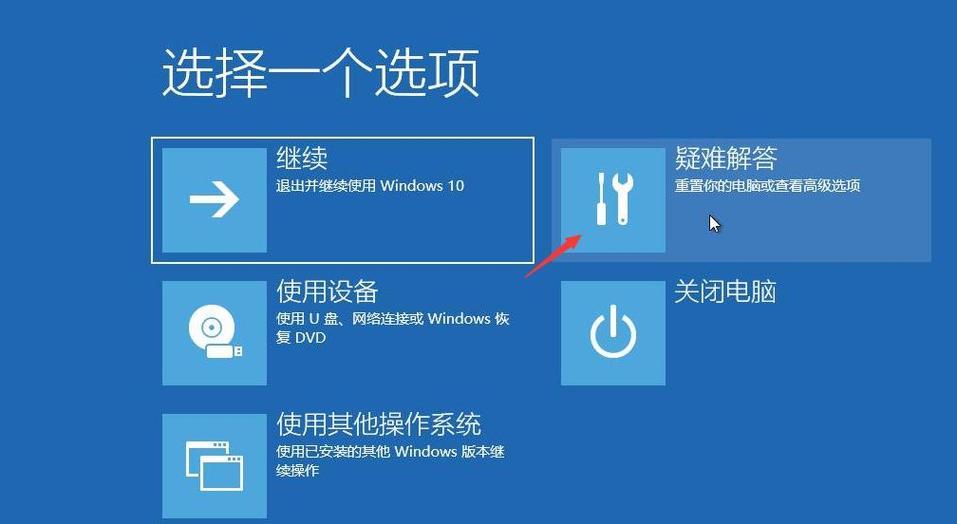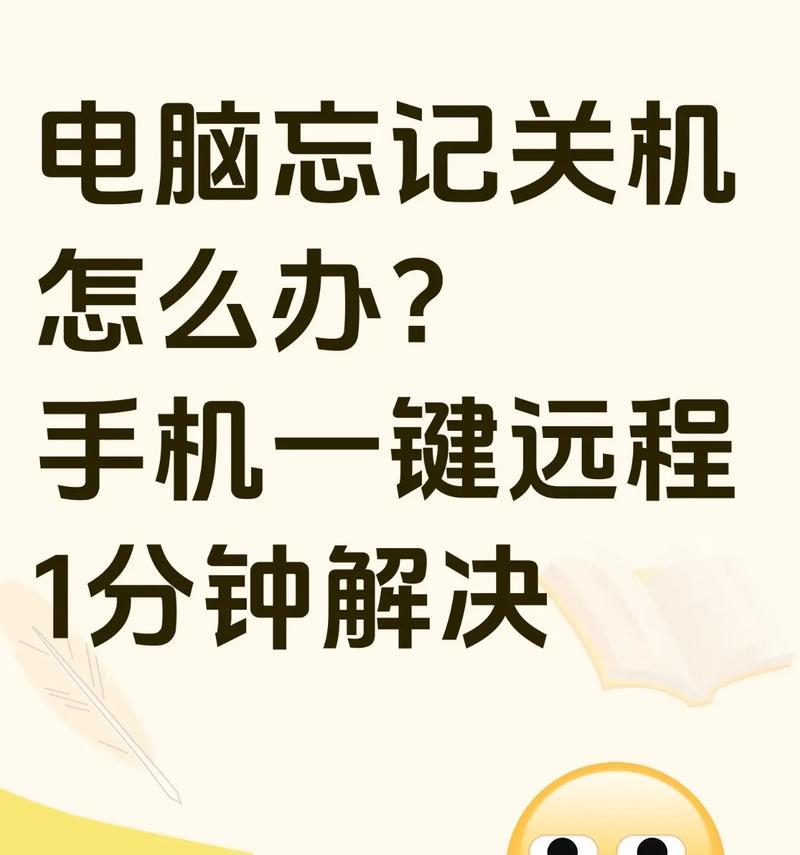随着苹果电脑在市场上的普及,越来越多的用户希望通过U盘来安装苹果系统。本文将为大家介绍如何利用U盘制作苹果系统安装盘,并提供详细的步骤和注意事项,帮助大家轻松完成苹果系统的安装。
检查U盘是否符合要求
在制作苹果系统安装盘之前,首先需要检查所使用的U盘是否符合要求。U盘容量应不小于16GB,并且应使用高质量的U盘以确保数据的稳定性。
下载苹果系统镜像文件
在制作安装盘之前,需要先下载所需的苹果系统镜像文件。这可以通过官方网站或第三方下载渠道获得,确保下载的镜像文件完整且来源可靠。
准备制作工具
为了制作苹果系统安装盘,我们需要一款专门的制作工具。推荐使用DiskMakerX,它是一款简单易用且功能强大的工具,适用于大多数苹果系统版本。
插入U盘并启动DiskMakerX
将准备好的U盘插入电脑,并启动已经安装好的DiskMakerX软件。在软件界面中,选择相应的苹果系统版本,并确认所使用的U盘。
开始制作安装盘
点击“制作安装盘”按钮,软件将自动开始制作苹果系统安装盘。这个过程可能需要一些时间,请耐心等待。
系统安装前的准备工作
在开始安装苹果系统之前,有几项准备工作需要完成。确保所有重要数据已经备份,以免丢失。关闭所有其他运行的程序,确保系统安装的稳定性。
重启电脑并进入恢复模式
制作完成的苹果系统安装盘准备就绪后,需要重启电脑并进入恢复模式。按下电源按钮后立即按住Command+R键,直到出现苹果标志和进度条。
选择安装磁盘
在进入恢复模式后,打开磁盘工具程序,并选择目标硬盘作为安装磁盘。在选择之前,可以对目标硬盘进行格式化和分区操作。
开始安装苹果系统
选择安装磁盘后,点击“继续”按钮开始安装苹果系统。安装过程需要一些时间,请耐心等待,并按照屏幕上的指示完成后续操作。
系统设置和个人资料迁移
在安装完成后,系统会要求进行一些初始设置,如选择语言、时区等。此外,还可以选择从备份中恢复个人资料,以便快速迁移数据。
更新和优化系统
安装完成后,建议及时更新系统以获取最新的功能和修复程序。同时,可以根据自己的需求进行系统优化,如安装常用软件、设置个性化选项等。
备份重要数据
在系统安装和优化完成后,务必定期备份重要数据,以防意外损失。可以使用TimeMachine等工具来定期自动备份文件和设置。
解决常见问题和故障
在使用苹果系统过程中,可能会遇到一些常见问题和故障。建议在遇到问题时,及时查找相关资料或请教专业人士,以找到解决办法。
保持系统更新
为了保持系统的稳定性和安全性,建议定期检查并更新系统。苹果公司会定期发布更新补丁和新版本,以修复漏洞和增加新功能。
通过本文介绍的步骤和注意事项,相信大家已经掌握了如何使用U盘来制作苹果系统安装盘的方法。在安装过程中,确保备份重要数据,并根据个人需求进行系统优化,享受更好的苹果电脑使用体验。