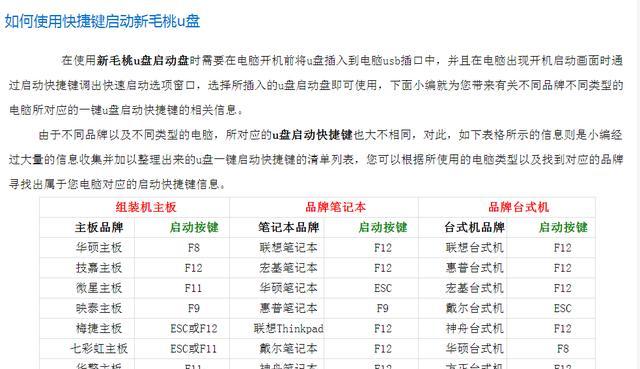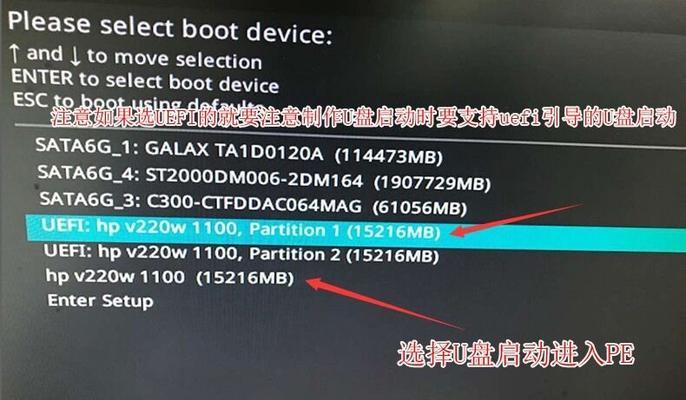在Mac电脑上安装Windows7系统可能会遇到一些困难和限制。然而,如果你想要在Mac上体验Windows7系统的功能,使用移动硬盘安装是一个简单且有效的方法。本文将详细介绍如何使用移动硬盘在Mac上安装Windows7系统。
1.准备所需材料和工具
在开始之前,你需要准备以下材料和工具:一台Mac电脑、一个移动硬盘(容量大于16GB)、一个Windows7系统的安装镜像文件(ISO格式)、一个空白的USB闪存驱动器(容量大于4GB)以及一个可读写NTFS格式的分区。
2.格式化移动硬盘
插入移动硬盘到Mac电脑上。然后打开“磁盘工具”应用程序,选择移动硬盘并点击“抹掉”。在弹出的对话框中,选择“MS-DOS(FAT)”格式,并为硬盘取一个适当的名称。点击“抹掉”按钮来开始格式化。
3.创建Windows7安装盘
接下来,将USB闪存驱动器插入到Mac电脑上。打开“磁盘工具”应用程序,选择USB闪存驱动器并点击“抹掉”。在弹出的对话框中,选择“MS-DOS(FAT)”格式,并为驱动器取一个适当的名称。点击“抹掉”按钮来格式化。
4.使用终端命令制作安装盘
打开“终端”应用程序,并输入以下命令来创建一个可引导的Windows7安装盘:
sudoddif=/path/to/windows-7.isoof=/dev/rdiskXbs=1m
(请将“/path/to/windows-7.iso”替换为你实际的Windows7ISO文件路径,并将“X”替换为USB闪存驱动器的标识符)
5.安装BootCamp助理
在Mac电脑上打开“应用程序”文件夹,并找到“实用工具”文件夹。在这里,你将找到“BootCamp助理”应用程序。双击打开并按照提示安装。
6.创建分区
打开“BootCamp助理”应用程序后,你将看到一个分区界面。通过拖动分区大小调整滑块,为Windows系统留出足够的空间。然后点击“分区”按钮,等待分区过程完成。
7.开始安装
重启Mac电脑,按住“Option”键直到出现启动选项。选择移动硬盘上的Windows7安装盘,并按下“回车”键。按照Windows7安装程序的指示进行安装。
8.安装BootCamp驱动程序
一旦Windows7系统安装完成,你将需要安装BootCamp驱动程序以确保所有硬件和功能正常工作。插入USB闪存驱动器,打开其中的BootCamp驱动程序安装文件,并按照提示进行安装。
9.进行系统更新
完成驱动程序安装后,连接到互联网并打开Windows更新。安装所有可用的更新以确保系统的稳定性和安全性。
10.配置引导选项
在Windows7系统中,打开“控制面板”并找到“引导选项”。选择Mac系统作为默认引导操作系统,以便在启动时能够选择运行哪个系统。
11.迁移数据
如果你想在Windows7系统中使用Mac上的个人文件和应用程序,你可以使用迁移助理将它们从Mac迁移到Windows系统中。
12.测试系统兼容性
在完成以上步骤后,重新启动电脑并测试Windows7系统的兼容性和稳定性。确保所有硬件设备和软件应用程序都能正常工作。
13.确保备份数据
在进行任何系统更改之前,始终确保备份所有重要的数据。这样,在遇到任何问题时,你可以还原到之前的状态。
14.解决常见问题
如果在安装和使用Windows7系统的过程中遇到任何问题,你可以查阅相关的在线资源和论坛,或者咨询专业人士以获取帮助。
15.小结
通过使用移动硬盘在Mac上安装Windows7系统,你可以轻松地在不同操作系统之间切换。虽然安装过程可能有些复杂,但只要按照本教程的步骤逐一操作,你将很快拥有在Mac上体验Windows7系统的能力。记住,在进行任何更改之前,一定要备份重要数据,并小心操作。祝你成功!