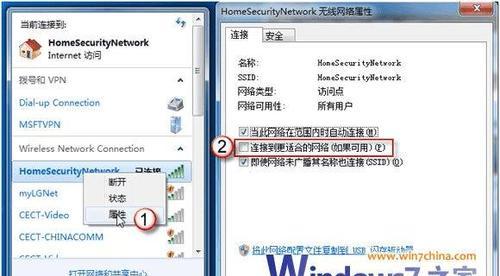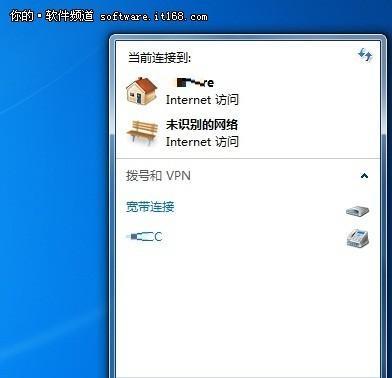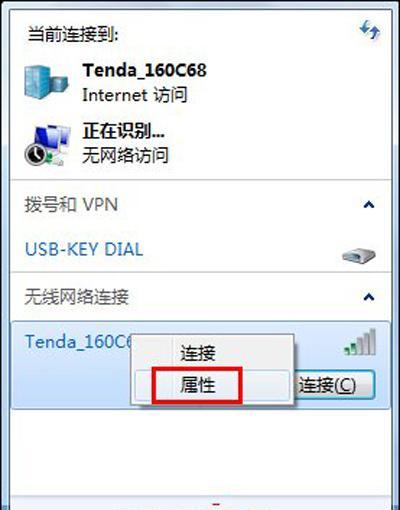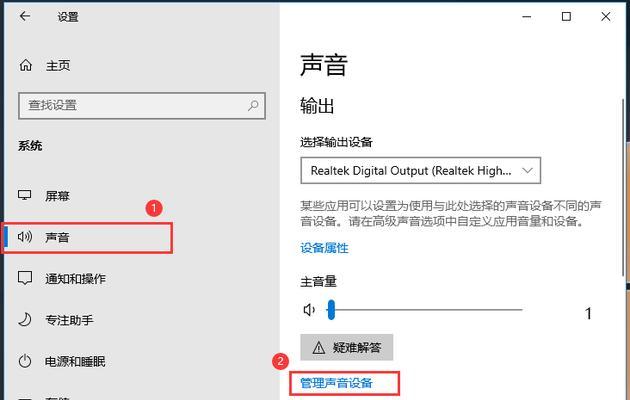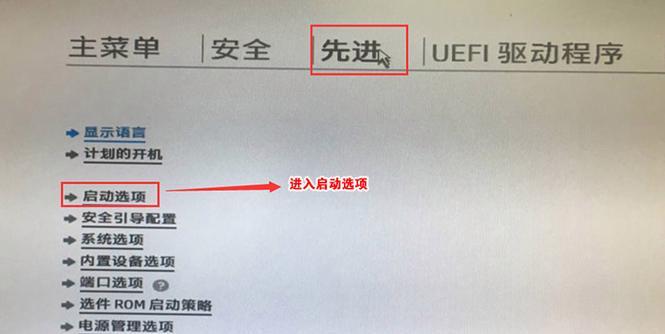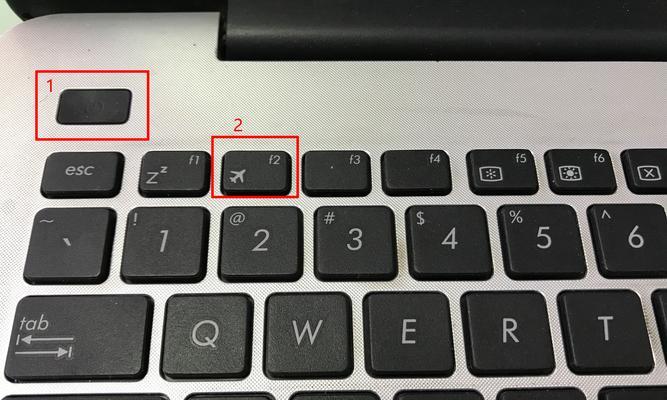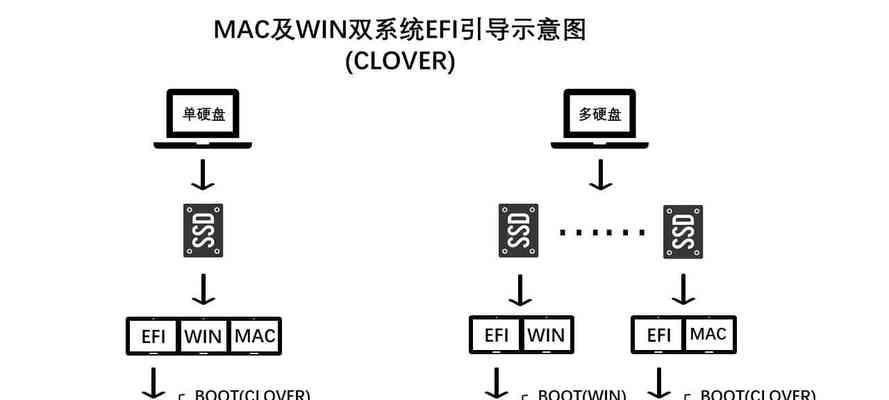随着技术的发展,网络已经成为我们日常生活中不可或缺的一部分。然而,在使用Win7操作系统时,有时候会遇到网络显示问题,如连接错误、网络延迟等。本文将为您介绍一些解决Win7网络显示问题的方法和实用技巧。
检查网络连接
在解决Win7网络显示问题之前,首先需要检查电脑是否连接到网络上。打开网络和共享中心,确认网络连接是否正常,并尝试重新启动网络适配器。
检查网络设置
在Win7操作系统中,网络设置很重要。点击开始菜单,进入控制面板,找到“网络和Internet”,再选择“网络和共享中心”,然后点击“更改适配器设置”。确保你的网络适配器设置正确,并尝试更新驱动程序。
重置IP地址
有时候,IP地址的问题可能导致Win7网络显示问题。在命令提示符下输入“ipconfig/release”和“ipconfig/renew”来释放和更新IP地址。
清除DNS缓存
DNS缓存可能会导致网络显示问题。在命令提示符下输入“ipconfig/flushdns”来清除DNS缓存。
检查防火墙设置
防火墙设置可能会阻止网络连接。在控制面板中找到Windows防火墙,检查防火墙设置,并确保允许网络连接。
更新网络驱动程序
过时的网络驱动程序可能导致网络显示问题。访问计算机制造商的官方网站,下载并安装最新的网络驱动程序。
禁用并重新启用网络适配器
有时候,禁用并重新启用网络适配器可以解决Win7网络显示问题。在设备管理器中找到网络适配器,右键单击并选择禁用,然后再次右键单击并选择启用。
更改DNS服务器
尝试更改DNS服务器可以解决一些网络显示问题。在网络适配器设置中,选择“Internet协议版本4(TCP/IPv4)”属性,然后手动设置首选DNS服务器地址。
修复Winsock
Winsock是Win7操作系统的一个关键组件,可能会导致网络显示问题。在命令提示符下输入“netshwinsockreset”来重置Winsock。
优化无线连接
如果是无线网络显示问题,优化无线连接可能会有帮助。在控制面板中找到“无线网络连接”,右键单击并选择“属性”,然后在“高级”选项卡中进行优化设置。
清除临时文件
临时文件可能会占用网络资源,导致网络显示问题。在运行对话框中输入“%temp%”,并删除所有临时文件。
检查网络硬件设备
有时候,网络硬件设备可能导致Win7网络显示问题。检查并确保路由器、交换机、网卡等设备都正常工作。
使用网络故障排除工具
Win7提供了一些内置的网络故障排除工具,可帮助诊断和解决网络显示问题。打开控制面板,选择“网络和Internet”,然后点击“网络和共享中心”,再选择“故障排除”进行网络问题排查。
安装最新的操作系统更新
操作系统的更新可能包含针对网络显示问题的修复程序。确保Win7操作系统已经安装了最新的更新。
寻求专业技术支持
如果尝试了以上方法仍无法解决Win7网络显示问题,建议寻求专业技术支持,以获得更进一步的帮助和解决方案。
在使用Win7操作系统时,遇到网络显示问题是很常见的。通过检查网络连接、设置、清除缓存等方法,可以解决大多数的问题。如果问题依然存在,可以尝试更新驱动程序、禁用重新启用适配器等方法。如果问题仍无法解决,建议寻求专业技术支持。