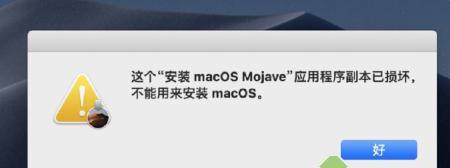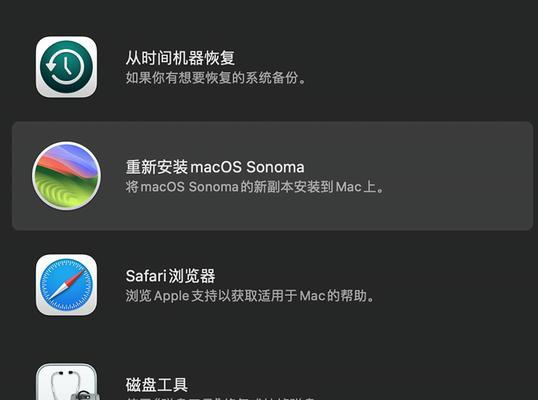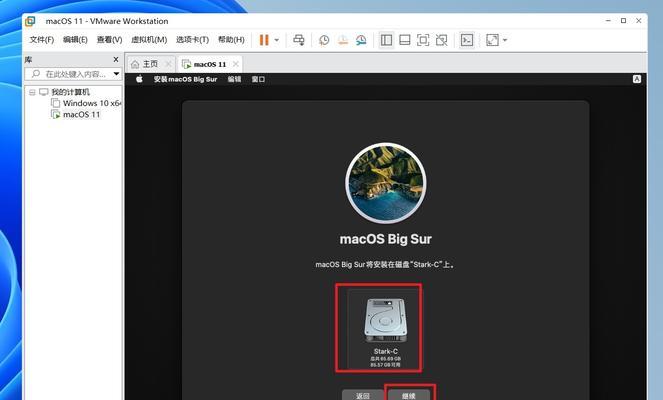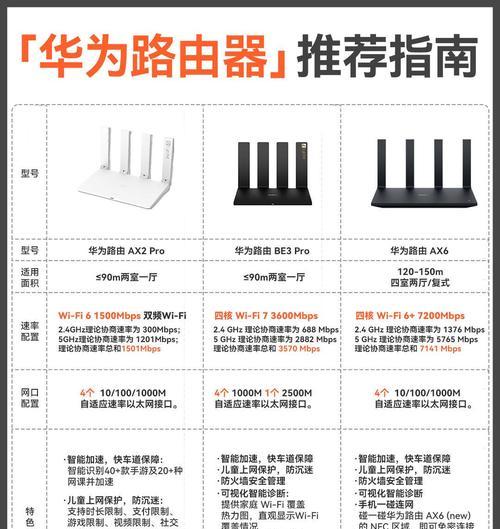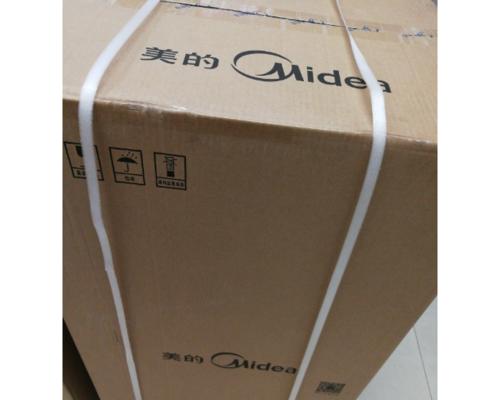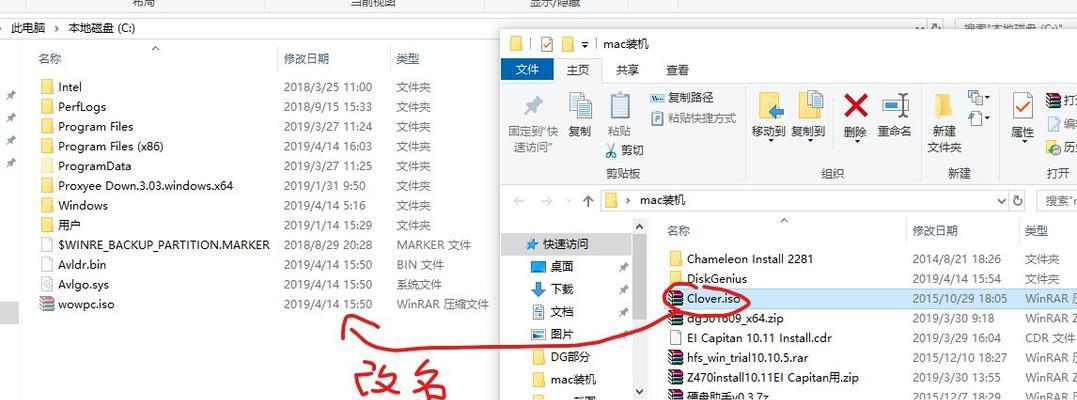在使用Mac电脑的过程中,有时我们需要重新安装或升级操作系统,以保证电脑的正常运行。本文将详细介绍如何在Mac上安装操作系统,让你轻松完成操作。
一、备份重要数据
为了避免在安装过程中丢失重要数据,我们首先需要备份电脑中的重要文件和数据。可以使用TimeMachine或手动备份的方式来完成。
二、检查硬件需求
在安装新的操作系统之前,需要确保Mac电脑符合该操作系统的硬件需求,包括处理器、内存和存储空间等方面。
三、获取安装介质
根据你想要安装的操作系统版本,可以通过AppStore或官方网站下载相应的安装镜像文件。如果你已经有了安装盘或U盘,也可以直接使用。
四、创建启动盘
如果你下载了安装镜像文件,可以通过磁盘工具将其写入USB闪存驱动器或SD卡,以便在安装过程中使用。这个步骤也称为创建启动盘。
五、重启电脑并进入恢复模式
在安装过程开始前,需要先重启电脑并进入恢复模式。按住Command+R键,在启动时进入恢复模式,然后选择磁盘工具来准备安装。
六、格式化硬盘
在安装新的操作系统之前,我们需要格式化硬盘。选择磁盘工具中的“抹掉”选项,并选择适当的文件系统格式,如APFS或MacOS扩展。
七、选择安装位置
在进行操作系统安装之前,需要选择安装位置。你可以选择重新分区或在当前硬盘上新建一个分区,并将其作为安装目标。
八、开始安装
一切准备就绪后,点击“继续”按钮开始安装过程。操作系统将被拷贝到目标分区,并进行相应的配置和设置。
九、完成初步设置
安装过程完成后,将会进入初步设置界面。在这个界面上,你需要进行一些基本设置,如语言、地区和网络连接等。
十、恢复数据
如果你之前备份了重要数据,现在可以通过TimeMachine或其他方式将数据恢复到新的操作系统中。
十一、更新系统软件
安装完成后,及时更新系统软件是十分重要的。打开“系统偏好设置”,点击“软件更新”来获取最新的系统更新。
十二、安装应用程序
在完成系统更新后,你需要重新安装之前使用的应用程序。你可以通过AppStore或官方网站来下载和安装这些应用程序。
十三、配置系统偏好设置
安装和更新应用程序后,可以根据个人喜好来配置系统偏好设置,包括声音、显示、键盘和触控板等选项。
十四、测试系统稳定性
完成所有设置后,建议进行一次系统稳定性测试,以确保新的操作系统能够正常运行并满足个人需求。
十五、
通过本文的详细步骤,你已经学会了如何在Mac上安装操作系统。在进行操作系统安装之前,记得备份重要数据,并确保符合硬件需求。安装过程中的格式化硬盘、选择安装位置等步骤也非常关键。不要忘记更新系统软件和重新安装应用程序,以确保系统的正常运行。希望本文能对你有所帮助!