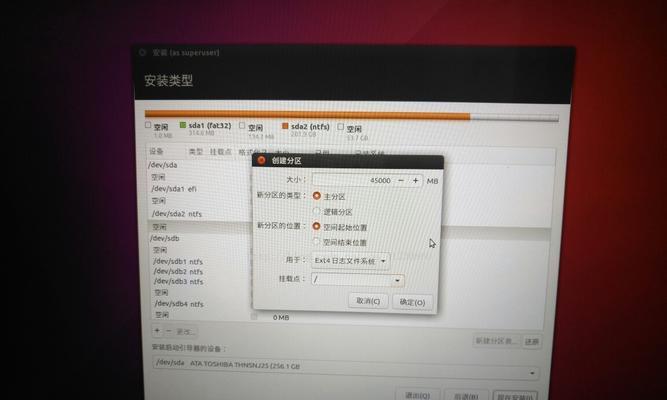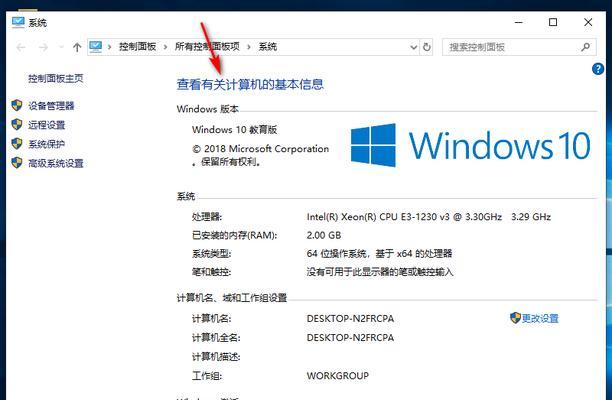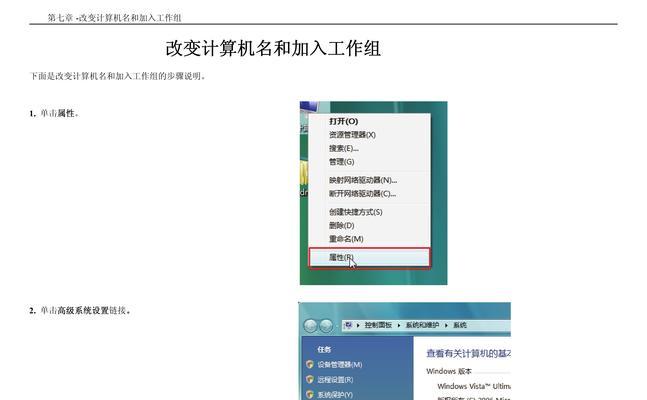随着科技的发展,微星新机已经成为了很多人的首选。然而,对于一些新手来说,装系统可能会变成一个令人头疼的问题。本文将为大家详细介绍如何在微星新机上轻松安装操作系统,让您在不费力气的情况下享受到全新的电脑体验。
1.准备工作:了解你的微星新机
在开始安装系统之前,首先要了解自己所购买的微星新机的硬件配置和型号,以便为之后的安装过程做好准备。
2.下载操作系统镜像文件
在开始安装之前,需要先下载一个合适的操作系统镜像文件,可以选择Windows、MacOS或Linux等常见的操作系统版本。
3.制作系统安装盘
使用制作系统安装盘的工具,将下载好的操作系统镜像文件制作成启动盘,以便之后引导微星新机进行安装。
4.进入BIOS设置
通过按下特定的快捷键进入微星新机的BIOS设置界面,这一步非常重要,因为在BIOS中,您可以设置引导顺序,确保从安装盘启动。
5.启动微星新机
将制作好的系统安装盘插入微星新机,并重启电脑,确保系统会从安装盘而不是硬盘启动。
6.进入安装界面
等待微星新机引导完成,您将进入操作系统的安装界面,根据界面上的提示进行相应的设置。
7.分区和格式化硬盘
在安装过程中,您需要对硬盘进行分区和格式化,以便将操作系统正确地安装到指定的硬盘空间上。
8.安装操作系统
根据安装界面的指示,选择合适的选项,开始安装操作系统。这一过程可能需要一些时间,请耐心等待。
9.驱动程序安装
在操作系统安装完成后,需要安装相应的硬件驱动程序,以确保微星新机的各项功能正常运行。
10.更新操作系统和驱动程序
安装完成后,及时进行操作系统和驱动程序的更新,以保证微星新机始终处于最佳状态。
11.安装常用软件
根据个人需求,可以在微星新机上安装常用的软件,以满足个性化的使用要求。
12.防病毒和安全设置
在安装系统后,务必安装并更新一个可靠的杀毒软件,并进行相应的安全设置,以保护微星新机的安全。
13.个性化设置
根据个人喜好,对微星新机进行个性化设置,如更改壁纸、调整桌面图标布局等,以让您的电脑更符合您的审美。
14.数据迁移与备份
如果您有需要迁移或备份的重要数据,可以使用相应的工具将数据从旧电脑或其他设备转移到微星新机上。
15.常见问题解决
在安装过程中,可能会遇到一些常见的问题,本文也提供了一些解决方案,以帮助您顺利完成微星新机的系统安装。
通过本文的教程,您应该已经掌握了在微星新机上安装操作系统的方法。希望这些步骤对您有所帮助,并能让您在微星新机上享受到顺畅的电脑使用体验。