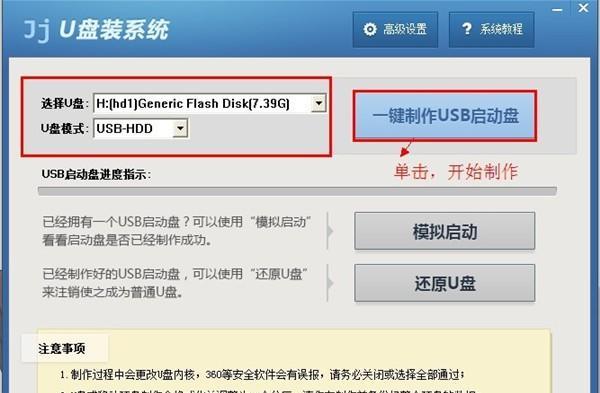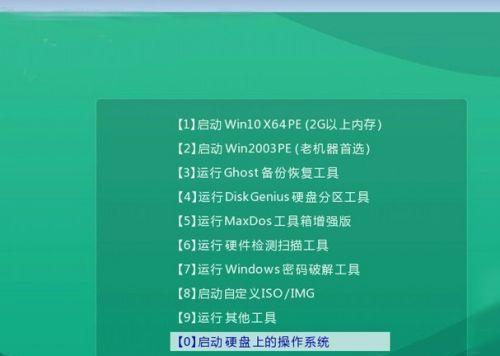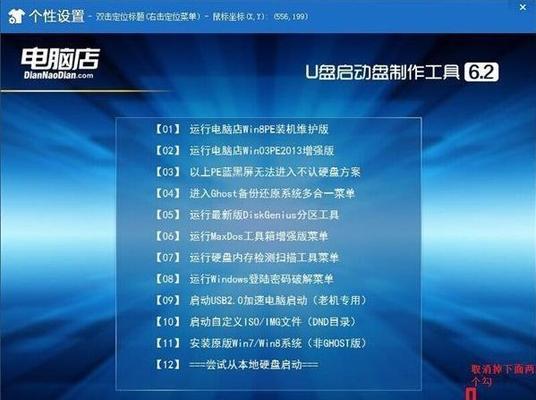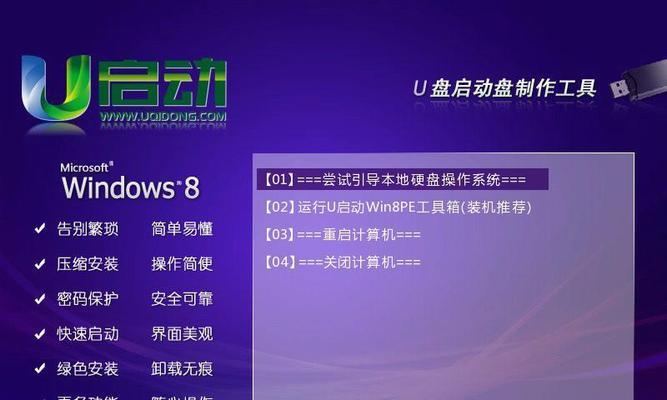在电脑维护和操作过程中,有时我们需要使用U盘制作启动盘来解决一些系统问题。然而,有时候我们可能需要取消U盘的启动功能,以恢复正常的电脑启动。本文将介绍如何使用U盘取消启动盘,并给出了详细的步骤和技巧。
标题和
1.检查电脑启动设置
在开始取消U盘启动之前,我们首先需要检查电脑的启动设置,确认是否已经将U盘设置为主要的启动设备。
2.准备U盘取消启动所需的工具
为了成功地取消U盘的启动功能,我们需要准备一个能够修改电脑BIOS设置的工具。常见的工具包括Bootice和EasyBCD等。
3.下载并安装Bootice软件
Bootice是一款功能强大的软件,可以用于修改硬盘或U盘的引导记录和分区表。我们可以在官方网站上下载并安装Bootice软件。
4.打开Bootice并选择U盘
打开Bootice软件后,我们需要选择U盘作为当前操作的设备。在软件的主界面中,可以找到一个设备列表,选择对应的U盘。
5.进入UEFI分区设置
在Bootice中选择U盘后,我们需要进入UEFI分区设置,这里存储了启动盘相关的配置信息。
6.删除UEFI分区
在UEFI分区设置中,我们可以看到U盘相关的分区信息。我们需要找到并选择启动分区,然后进行删除操作。
7.保存并退出Bootice
在完成删除UEFI分区后,我们需要保存修改,并退出Bootice软件。这样就成功地取消了U盘的启动功能。
8.使用EasyBCD修改启动设置(可选)
如果之前使用过EasyBCD制作启动盘,那么取消启动U盘后可能会出现一些问题。在这种情况下,我们可以使用EasyBCD软件来修改启动设置。
9.打开EasyBCD并选择编辑引导菜单
打开EasyBCD软件后,我们需要选择编辑引导菜单选项。这将打开一个界面,显示了当前的引导设置。
10.删除U盘引导
在编辑引导菜单界面中,我们可以找到U盘相关的启动项。我们需要选择对应的启动项,并进行删除操作。
11.保存修改并重启电脑
完成删除U盘引导后,我们需要保存修改,并重新启动电脑。这样就成功地取消了U盘的启动功能。
12.验证取消启动是否成功
在重启电脑后,我们可以进入BIOS界面,检查启动设备列表,确认U盘已经不再是主要的启动设备。
13.重新设置主要的启动设备
如果之前将U盘设置为主要的启动设备,现在需要重新设置一个合适的启动设备,例如硬盘或光盘。
14.注意事项与常见问题
在取消启动U盘的过程中,有一些注意事项和常见问题需要我们留意,以确保操作的顺利进行。
15.
通过以上的步骤和技巧,我们可以轻松地取消U盘的启动功能,并恢复正常的电脑启动。在操作时要谨慎,并注意保存数据,以免造成不必要的损失。
本文介绍了使用U盘取消启动盘的方法和步骤。通过检查电脑设置、使用Bootice删除UEFI分区以及使用EasyBCD删除引导项,我们可以成功地取消U盘的启动功能。在操作过程中,要注意保护数据并遵循注意事项,以确保操作顺利进行。希望本文对解决启动盘问题有所帮助。