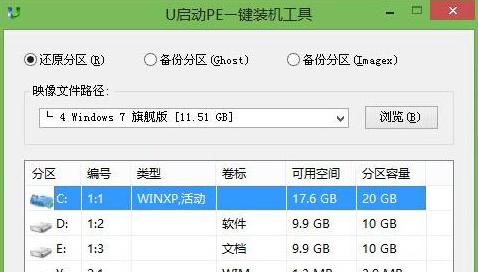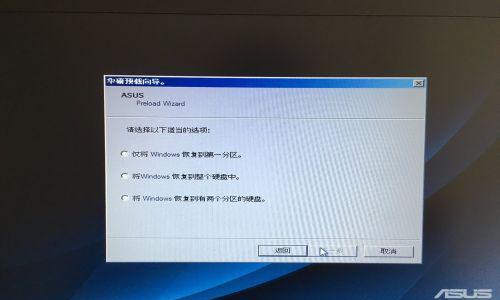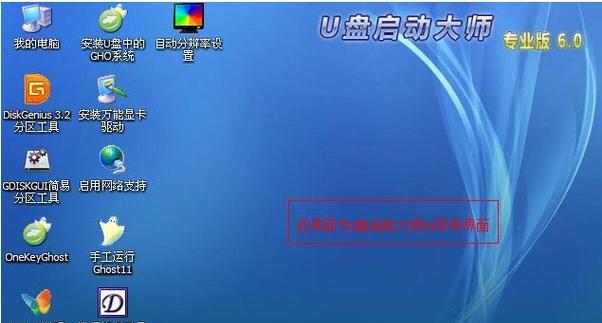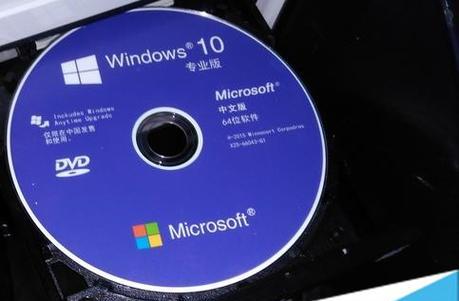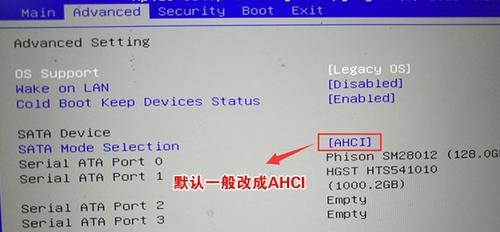安装操作系统是电脑使用的第一步,而使用优盘安装Win7系统是一种快速、便捷的方式。本文将为大家详细介绍如何在笔记本电脑上使用优盘安装Win7系统的步骤和注意事项。
准备工作:获取优盘和Win7系统安装文件
在开始安装之前,您需要准备一个容量大于4GB的优盘,并确保已经下载了Win7系统的ISO安装文件。
格式化优盘:清空数据,为安装做准备
将优盘插入电脑的USB接口后,打开计算机资源管理器,右键点击优盘图标,选择"格式化",然后按照默认设置进行格式化操作。
制作启动盘:将Win7系统写入优盘
打开制作启动盘的软件,选择优盘作为目标磁盘,点击“浏览”按钮选择之前下载好的Win7系统ISO文件,点击“开始制作”按钮,等待制作完成。
BIOS设置:设置电脑从优盘启动
重启电脑并进入BIOS设置界面,找到启动选项,并将优盘设置为第一启动项,保存设置并退出。
重启电脑:开始安装Win7系统
重新启动电脑后,系统会自动从优盘中加载安装文件,进入Win7系统安装界面。
选择语言和时区:根据个人需求进行设置
在安装界面上,选择您想要的语言和时区,点击“下一步”按钮继续。
接受许可协议:阅读并同意相关协议条款
阅读许可协议内容后,勾选“我接受许可条款”选项,并点击“下一步”按钮。
选择安装方式:新安装或升级安装
根据个人需求选择是进行全新安装还是升级安装,并点击“下一步”按钮。
选择安装位置:指定系统安装路径
在安装界面上,选择您想要将Win7系统安装到的磁盘分区,并点击“下一步”按钮继续。
系统安装:等待系统文件复制和安装
系统会自动进行文件复制和安装过程,这个过程可能需要一些时间,请耐心等待。
设置用户名和密码:保护您的个人信息
在安装过程中,设置您的用户名和密码,确保您的个人信息得到保护。
选择网络设置:连接到互联网
根据个人需求选择是否连接到互联网,并进行相应的网络设置。
系统配置:等待系统初始化和设置
安装完成后,系统会自动进行初始化和设置过程,请耐心等待。
安装完成:享受全新的Win7系统
安装完成后,电脑会自动重启,您可以开始享受全新安装的Win7系统了。
注意事项和常见问题:遇到问题要及时解决
在安装过程中,可能会遇到一些问题,比如安装失败、优盘无法被识别等,这时候需要您及时解决或者寻求专业人士的帮助。
通过以上详细的步骤,我们可以轻松地使用优盘安装Win7系统,为我们的笔记本电脑带来更好的使用体验。在操作过程中,一定要注意备份数据、选择合适的版本和遵循相关安装规范,以确保安装过程的顺利进行。希望本文对您有所帮助!