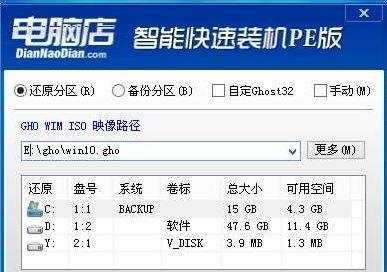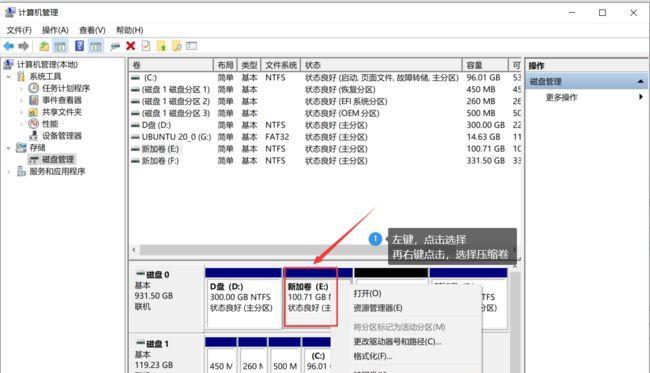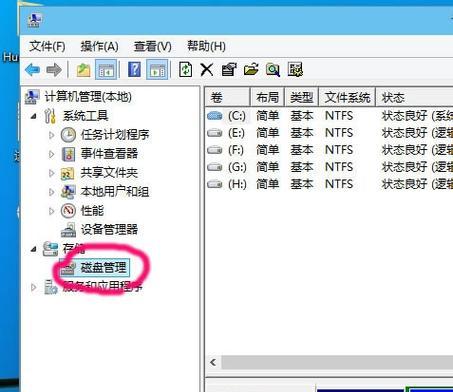电脑系统硬盘是电脑存储数据的核心,安装合适的系统硬盘能够提升电脑性能并拓展存储容量。本文将为您介绍如何正确安装电脑系统硬盘,帮助您轻松完成这项任务。
一、购买适合的硬盘
购买适合的电脑系统硬盘是安装的第一步,关注容量、接口类型、转速等因素,选择适合您需求的硬盘。
二、备份重要数据
在安装硬盘之前,务必备份重要数据,以防意外导致数据丢失。
三、关闭电脑并断开电源
在操作电脑之前,确保先关闭电脑并断开电源,以确保安全操作。
四、打开电脑机箱
使用螺丝刀打开电脑机箱,小心地取下机箱侧板,并放置在安全的地方。
五、查找合适的硬盘插槽
查找适合插入系统硬盘的空余插槽,通常位于电脑机箱底部。
六、连接硬盘电源线和数据线
将硬盘的电源线和数据线分别连接到硬盘上,确保连接稳固。
七、将硬盘插入插槽中
小心地将硬盘插入选择的插槽中,并确保插紧。
八、固定硬盘
使用螺丝刀将硬盘固定在插槽上,确保硬盘牢固连接。
九、关闭电脑机箱
将机箱侧板重新安装到电脑机箱上,并用螺丝刀拧紧。
十、连接电源和数据线
将电源线和数据线分别连接到硬盘和主板上,确保连接牢固。
十一、启动电脑
重新连接电源并启动电脑,进入系统。
十二、格式化硬盘
在系统安装界面选择硬盘,并进行格式化操作,以便系统能正常识别和使用新的硬盘空间。
十三、安装操作系统
选择合适的操作系统安装方式,并按照提示完成安装过程。
十四、安装驱动程序和软件
安装好操作系统后,安装相应的驱动程序和常用软件,以保证电脑正常运行。
十五、恢复备份数据
在安装驱动程序和软件之后,将之前备份的重要数据恢复到新的硬盘上,确保数据完整。
通过本文的教程,您可以轻松地安装电脑系统硬盘,并且拓展电脑存储容量。请确保在操作过程中细心、耐心,并根据硬盘和系统的特性选择合适的操作方法。祝您安装顺利,享受高性能的电脑体验!