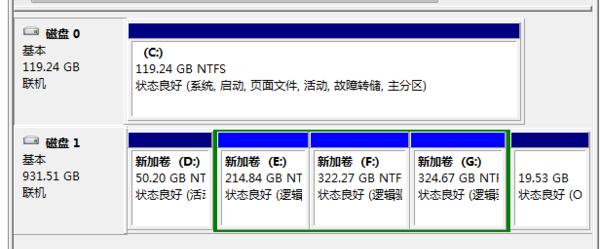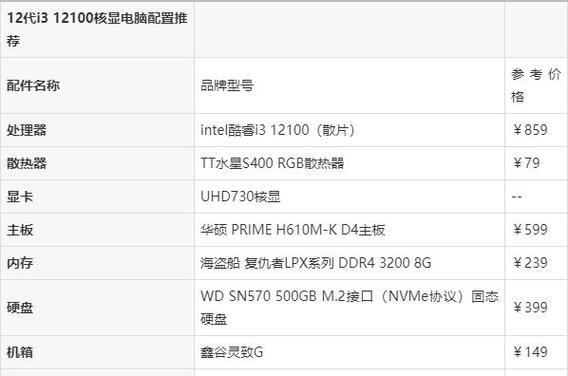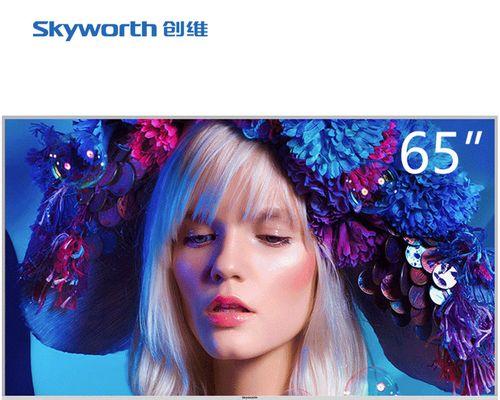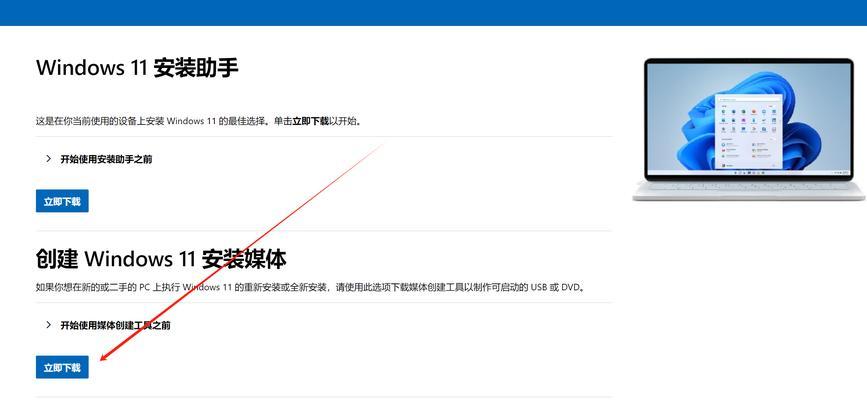固态硬盘(SolidStateDrive,简称SSD)在现代计算机中越来越常见,因其快速的读写速度和稳定性而备受青睐。然而,对于一些新手用户来说,固态硬盘的装分区可能会带来一些困惑。本文将以简明的步骤为您介绍如何装分区固态硬盘,让您轻松上手。
1.了解固态硬盘的基本知识
在开始装分区之前,了解固态硬盘的基本知识对于成功进行分区非常重要。您需要了解什么是固态硬盘、它的优势和适用场景等方面的信息。
2.选购适合自己的固态硬盘
选择适合自己需求的固态硬盘是装分区的第一步。您可以考虑容量、读写速度、品牌和价格等因素来做出决定。
3.确定分区方案
在装分区之前,您需要确定分区方案,即将固态硬盘分为几个逻辑驱动器。这取决于您的使用需求和个人偏好。
4.准备工具和材料
装分区之前,您需要准备一些必要的工具和材料,如螺丝刀、数据线、固态硬盘安装支架等。
5.关闭电脑并连接固态硬盘
确保电脑已经关闭,然后打开机箱,并找到一个空的SATA接口来连接固态硬盘。使用数据线将固态硬盘连接到主板上的SATA接口。
6.安装固态硬盘
将固态硬盘安装到机箱内,并使用螺丝刀将其固定在合适的位置上。注意要避免对固态硬盘施加过大的压力。
7.启动电脑并进入BIOS设置
启动电脑后,按下对应的按键进入BIOS设置界面。不同品牌的电脑可能有不同的按键,请在开机时查看屏幕上的提示信息。
8.设置固态硬盘为启动项
在BIOS设置界面中,找到启动选项,并将固态硬盘设置为第一启动项。这样可以确保系统能够从固态硬盘启动。
9.进入操作系统安装界面
保存BIOS设置后,重新启动电脑。您将进入操作系统安装界面,按照界面提示进行相应的操作。
10.创建分区
在操作系统安装界面中,选择自定义安装选项,并找到固态硬盘。根据您之前确定的分区方案创建相应的分区。
11.设置分区大小和格式
为每个分区设置大小和格式。您可以选择使用默认大小或自定义大小,并选择适合您的需要的文件系统格式。
12.完成安装并重启电脑
完成分区设置后,继续按照操作系统安装界面的提示进行安装。安装完成后,重启电脑。
13.安装操作系统补丁和驱动程序
重新启动后,您需要安装操作系统的补丁和相应的驱动程序,以确保固态硬盘的正常运行。
14.设置固态硬盘优化
为了最大限度地发挥固态硬盘的性能,您可以进行一些优化设置,如禁用磁盘碎片整理、启用TRIM功能等。
15.测试固态硬盘性能
您可以使用相应的工具来测试固态硬盘的性能,以确保其正常工作并达到预期的读写速度。
通过本文的介绍,您应该已经掌握了如何装分区固态硬盘的方法。从选购适合自己的固态硬盘到分区方案的确定,再到具体的操作步骤,每一步都是为了确保您能够轻松搞定固态硬盘的装分区。希望本文能够对您有所帮助,并祝您成功地完成固态硬盘的装分区。