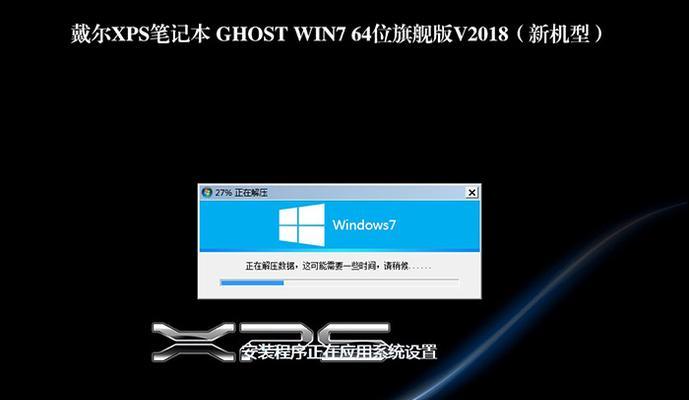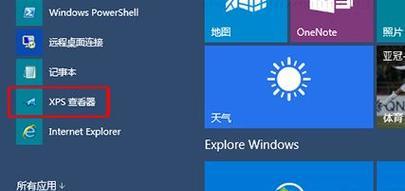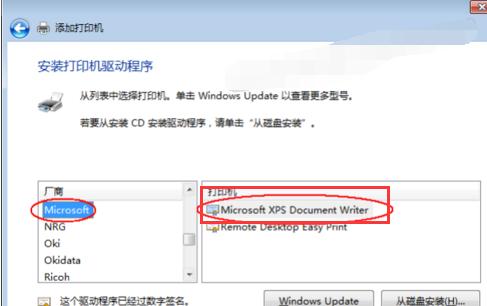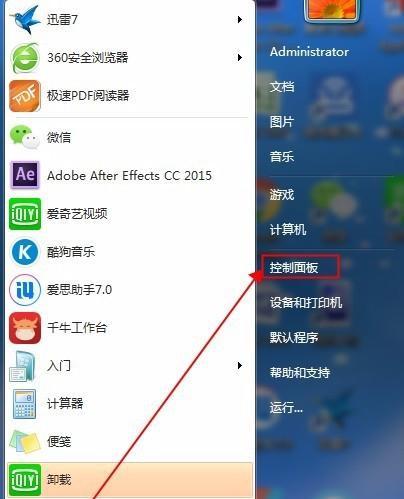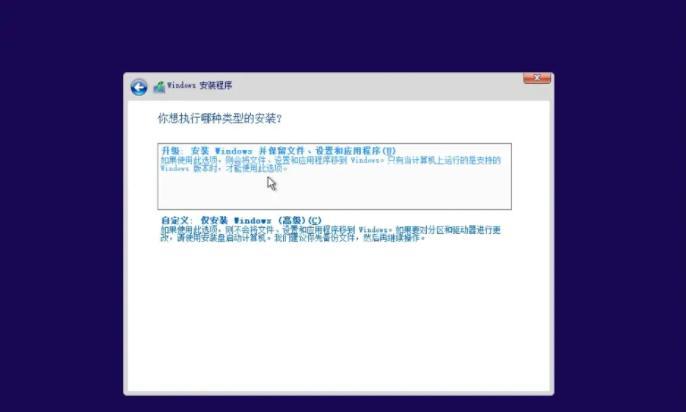作为一款高性能、可靠稳定的操作系统,XPS系统备受用户追捧。然而,在笔记本上安装XPS系统可能相对较为复杂,本文将以详细的教程来指导你如何在笔记本上成功安装XPS系统。
1.准备工作:确保笔记本硬件兼容性
在开始安装XPS系统之前,首先要确保你的笔记本硬件兼容XPS系统。查阅相关硬件要求,并根据自己的笔记本型号和配置进行适配。
2.备份重要数据:防止数据丢失
安装操作系统存在一定的风险,为了避免数据丢失,务必提前备份重要的文件和数据。可以选择使用外部存储设备或云存储来进行数据备份。
3.下载XPS系统镜像文件:获取安装源文件
在官方或可信赖的网站上下载XPS系统的镜像文件,确保下载的文件完整并未被篡改。将其保存至一个易于找到的位置,以备后续使用。
4.制作启动盘:为安装做准备
将下载的XPS系统镜像文件写入启动盘中,以便在笔记本上进行安装。可以使用第三方工具如Rufus或WinToUSB来制作启动盘。
5.进入BIOS设置:调整启动项
在进入系统安装界面前,需要将笔记本的启动项调整为从USB设备启动。根据笔记本品牌和型号的不同,进入BIOS的方法也会有所差异。
6.启动安装程序:选择安装方式
通过启动盘启动笔记本后,选择相应的安装方式。可以选择完全清除硬盘并安装XPS系统,或者保留一部分数据进行升级安装。
7.分区设置:合理规划硬盘空间
在安装过程中,需要对硬盘进行分区设置。根据个人需求和硬盘大小来规划分区,确保系统安装在适当的磁盘空间上。
8.安装过程:耐心等待
一旦完成分区设置,系统安装过程将自动开始。这个过程可能需要一段时间,请耐心等待,不要中途中断。
9.设置个人账户:创建登录凭证
安装完成后,需要设置个人账户信息,包括用户名、密码等。请记住这些信息,以便日后正常登录系统。
10.更新驱动和软件:保持系统最新
安装完XPS系统后,需要更新相关的驱动和软件,以确保系统的稳定性和安全性。可以通过官方网站或相关软件来进行更新。
11.安装必备软件:增强使用体验
根据个人需求,安装一些必备软件,如办公工具、浏览器、媒体播放器等,以增强使用体验。
12.安全设置:加强系统防护
在安装完成后,建议进行一些安全设置,如启用防火墙、安装杀毒软件、定期更新操作系统等,以加强系统的防护能力。
13.个性化设置:自定义界面和功能
XPS系统提供了丰富的个性化设置选项,可以根据个人喜好进行界面和功能的自定义设置,打造独一无二的操作环境。
14.常见问题解决:遇到困难时寻求帮助
在安装过程中可能会遇到一些问题,比如安装失败、无法启动等。可以通过搜索引擎、技术论坛或咨询专业人士来寻求帮助和解决方案。
15.安装完成:尽情享受XPS系统
经过以上步骤,你已成功在笔记本上安装了XPS系统。现在,尽情享受XPS系统带来的高效、稳定和流畅的使用体验吧!
通过本文的详细教程,你可以轻松地在笔记本上安装XPS系统。遵循正确的步骤和注意事项,充分准备和备份数据,你将能够顺利地进行安装,并享受到XPS系统带来的诸多优势。记住,安装操作系统需要耐心和细心,但只要你遵循指引,一切都会变得简单易行。祝你安装顺利!