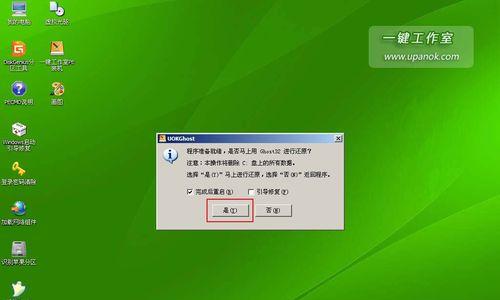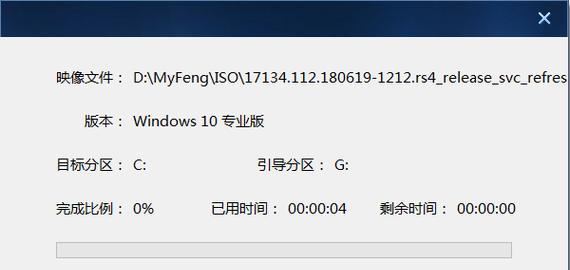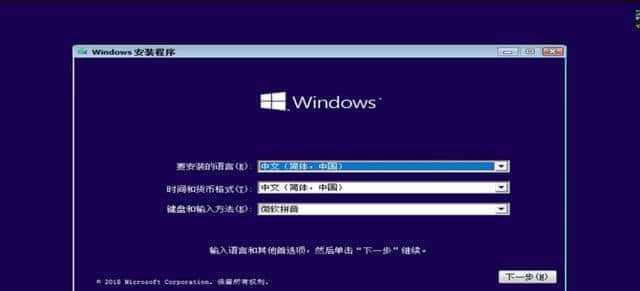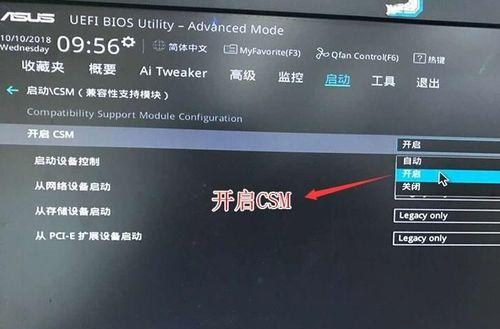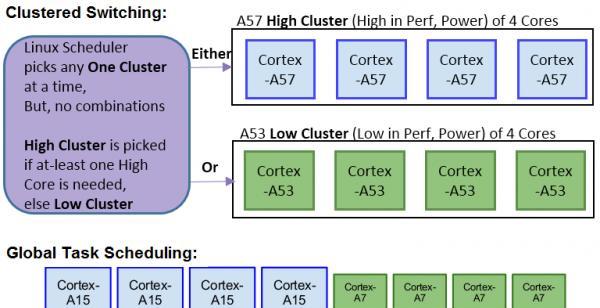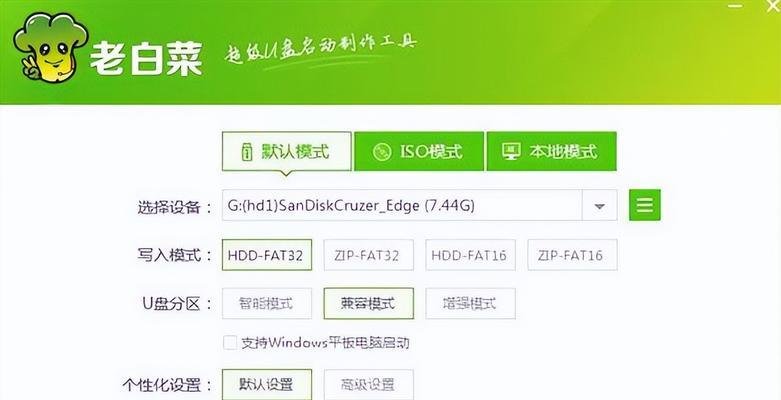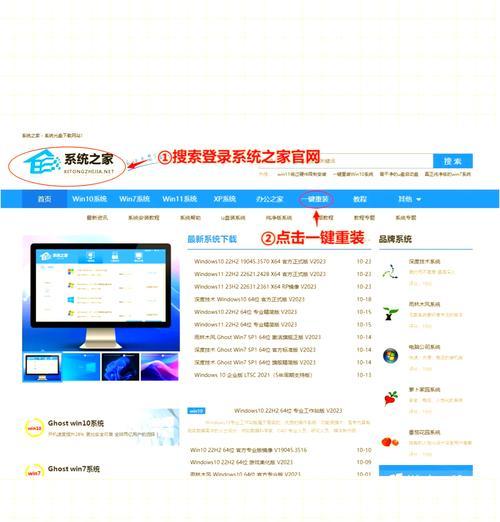在一些情况下,我们需要对电脑进行重装系统,而使用U盘来启动是一种简单而有效的方法。本文将详细介绍如何通过U盘启动电脑并重装操作系统。
一、准备工作:选择合适的U盘和系统安装文件
1.选择U盘:选择容量适中、品牌可靠的U盘,确保U盘的空间足够存储操作系统安装文件和所需驱动程序。
2.下载系统安装文件:根据你想要安装的操作系统类型,从官方网站或合法渠道下载对应的ISO镜像文件,并确保文件完整且无损坏。
二、制作启动盘:使用工具将U盘制作成启动盘
3.下载制作工具:根据你所使用的操作系统类型,下载对应的U盘启动盘制作工具,常见的有Rufus、UNetbootin等。
4.打开制作工具:打开所下载的制作工具,并将U盘插入电脑。
5.选择镜像文件和U盘:在制作工具中选择所下载的操作系统镜像文件和插入的U盘。
6.开始制作:点击“开始”或类似按钮,等待制作工具完成U盘的启动盘制作过程。
三、设置电脑启动顺序:使电脑从U盘启动
7.进入BIOS设置:重启电脑,在开机时按下相应的按键(通常是Del键或F2键)进入BIOS设置界面。
8.找到启动选项:在BIOS界面中找到“Boot”或类似选项,进入启动选项设置。
9.设置启动顺序:将U盘移动到启动顺序列表的首位,确保电脑优先从U盘启动。
10.保存并退出:保存设置并退出BIOS界面,电脑将重新启动。
四、重启电脑并安装系统:按照步骤重新安装操作系统
11.重启电脑:重启电脑后,系统将自动从U盘启动。
12.进入安装界面:根据操作系统类型,选择相应的安装选项和语言设置,然后进入安装界面。
13.安装操作系统:根据安装向导的指引,选择安装类型、分区方式、安装路径等,然后开始安装操作系统。
14.完成安装:等待操作系统安装完成,并按照提示进行必要的设置和配置。
15.重启电脑:安装完成后,重启电脑,并移除U盘。现在你的电脑已经完成了重新安装系统的过程。
通过使用U盘启动电脑来重新安装操作系统是一种方便而快捷的方法。只需按照上述步骤准备U盘、制作启动盘、设置启动顺序和安装系统,即可轻松完成电脑重装系统的过程。记得在操作前备份重要数据,以免丢失。希望本文能对你在重装系统时提供帮助。