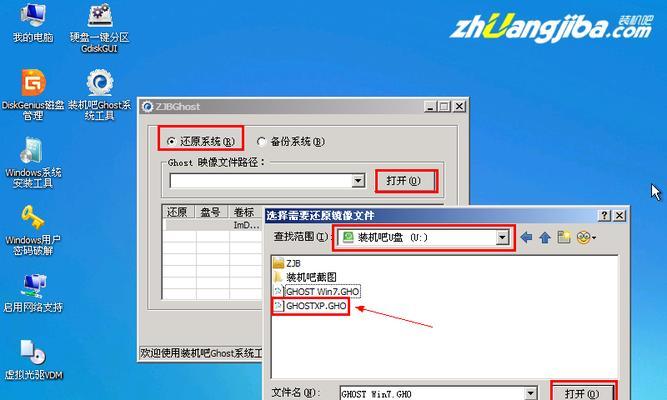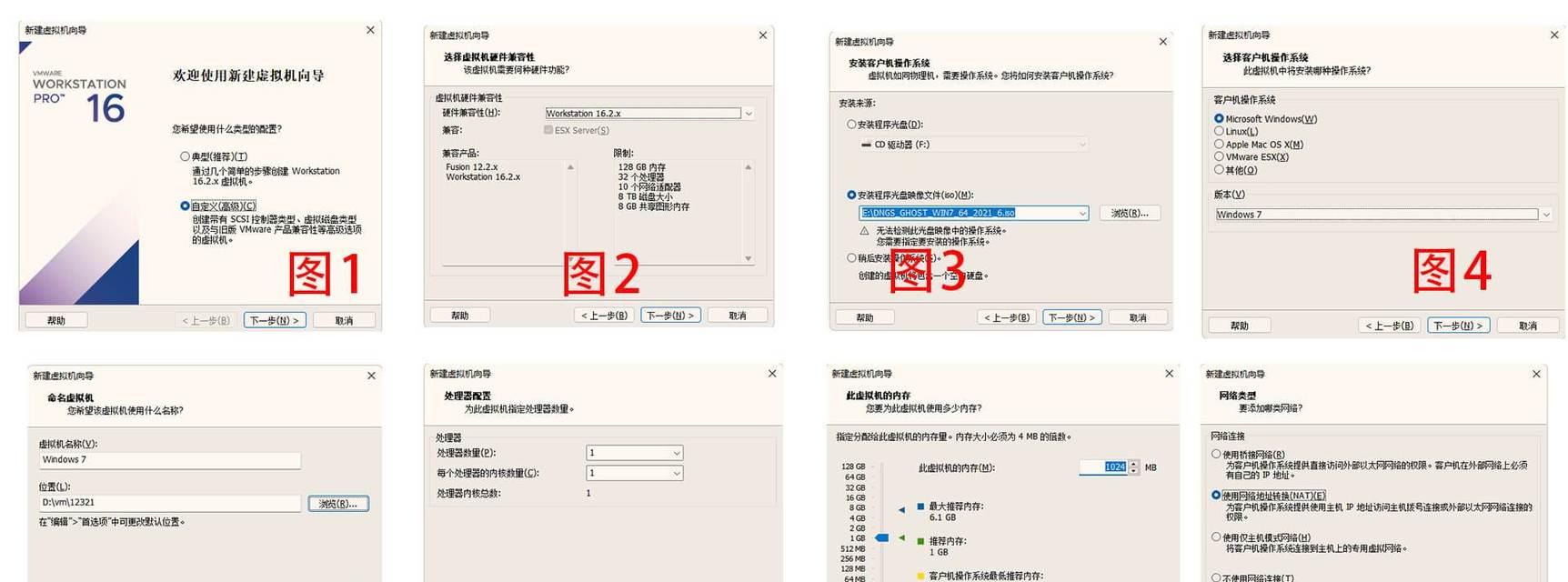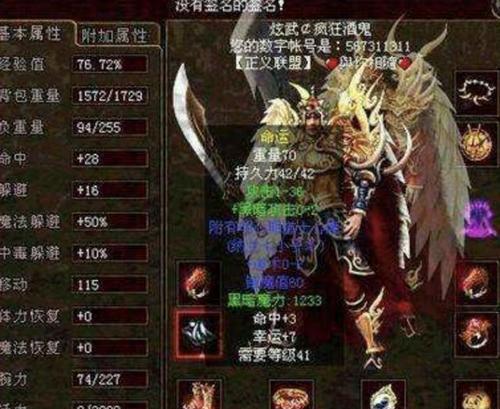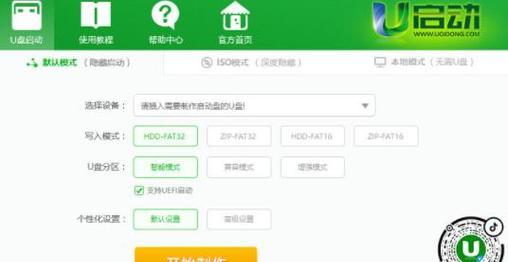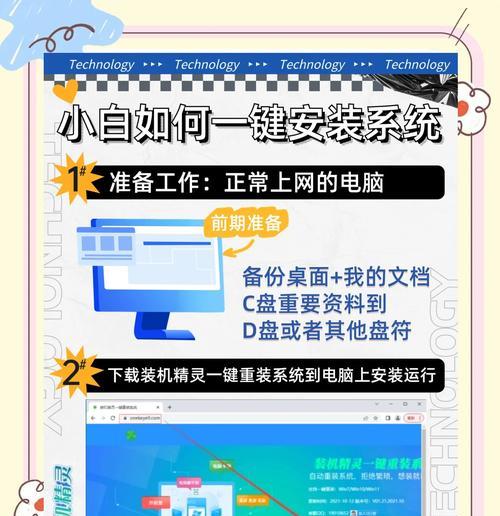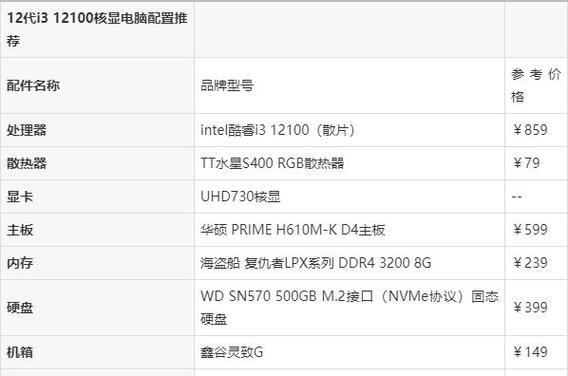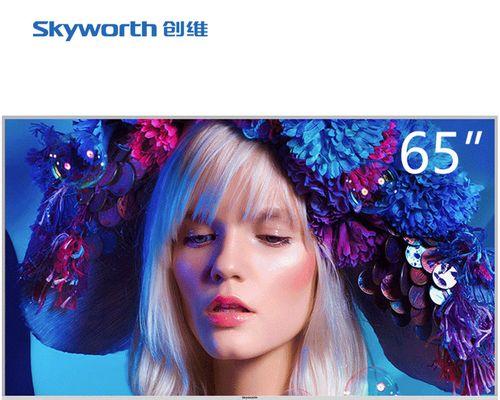在现代社会,计算机已经成为我们生活中不可或缺的一部分。然而,随着时间的推移,操作系统也需要更新和更换。在本教程中,我们将介绍如何使用U盘轻松安装XP系统。通过这个简单而有效的方法,您将能够快速、方便和高效地安装并运行最新的XP操作系统。
1.准备工作:获取所需文件和软件
在开始之前,您需要准备一个U盘、XP系统镜像文件以及一个制作启动盘的工具。确保您从可靠的来源下载XP系统镜像文件,并确保U盘中没有重要的数据。
2.制作启动盘:安装制作工具并创建启动U盘
将您的U盘插入计算机,并使用制作工具将XP系统镜像文件写入U盘。这个过程可能需要一些时间,请耐心等待直到完成。
3.BIOS设置:将计算机设置为从U盘启动
在重启计算机之前,您需要进入BIOS设置,并将启动顺序更改为从U盘启动。这样,您的计算机将能够识别并启动U盘中的XP系统安装程序。
4.启动安装程序:进入XP系统安装界面
重启计算机后,您将看到一个提示,询问您是否要从U盘启动。按照提示选择启动U盘,并进入XP系统安装界面。
5.安装设置:选择合适的安装选项
在XP系统安装界面中,您将需要选择语言、时区和键盘布局等设置。确保选择正确的选项以满足您的需求。
6.硬盘分区:对硬盘进行分区和格式化
在继续之前,您需要对硬盘进行分区和格式化。根据个人需求,您可以选择创建一个新的分区或者将XP系统安装在已有的分区上。
7.文件复制:将系统文件复制到硬盘
一旦分区设置完成,XP系统安装程序将开始将系统文件复制到硬盘上。这个过程可能需要一些时间,请耐心等待。
8.系统安装:自动安装和配置XP系统
一旦文件复制完成,系统将自动进行安装和配置。您只需要按照屏幕上的提示进行操作,并等待安装过程完成。
9.驱动安装:安装硬件驱动程序
完成系统安装后,您需要安装计算机所需的硬件驱动程序。您可以从官方网站下载最新的驱动程序,并按照说明进行安装。
10.更新系统:下载和安装最新的更新补丁
为了确保系统的安全性和稳定性,您需要下载并安装最新的XP系统更新补丁。这些补丁通常包含了修复漏洞和改进性能的重要内容。
11.安装常用软件:配置您的XP系统
一旦系统更新完成,您可以开始安装您经常使用的软件和工具。这些软件可以根据您的个人需求选择,如浏览器、办公软件、媒体播放器等。
12.个性化设置:定制您的XP系统外观
除了安装软件之外,您还可以根据自己的喜好对XP系统进行个性化设置。您可以更改壁纸、桌面图标、任务栏设置等,使系统更符合您的审美和使用习惯。
13.数据迁移:备份和转移旧系统中的数据
如果您之前已经有一个XP系统,并且希望保留其中的数据,您可以使用数据迁移工具将数据备份到外部存储设备,并在安装新系统后将其转移到新系统中。
14.系统优化:提升XP系统性能和稳定性
一旦安装完成,您可以进行一些系统优化来提升XP系统的性能和稳定性。这包括清理临时文件、优化注册表、关闭不必要的自启动程序等。
15.系统备份:定期备份XP系统以防意外
最后但同样重要的是,定期备份您的XP系统以防止意外情况发生。通过创建系统备份,您可以在需要时快速还原系统,并避免数据丢失和麻烦。
通过本教程,您现在应该知道如何使用U盘轻松安装XP系统了。这个方法不仅快速、方便和高效,而且适用于各种计算机。尽管XP系统已经有些年头了,但它仍然是一款稳定而可靠的操作系统,为您的计算机带来良好的使用体验。希望这个教程对您有所帮助,祝您成功安装并享受使用XP系统!