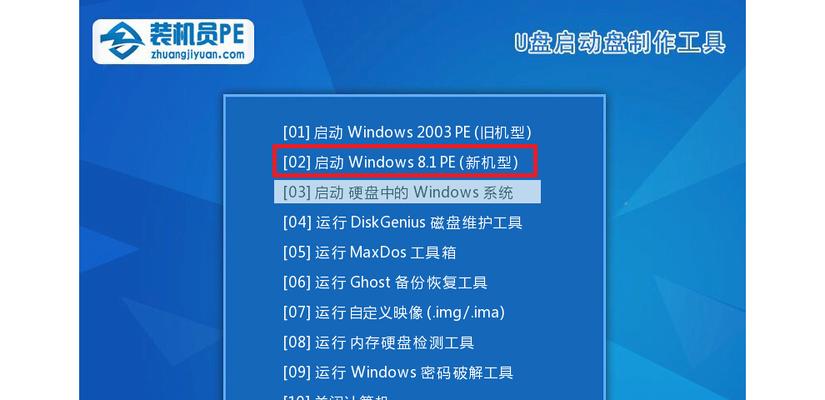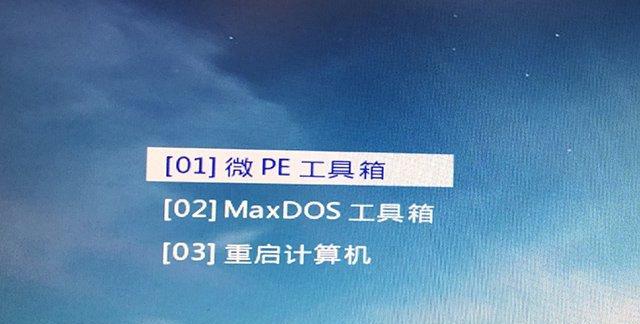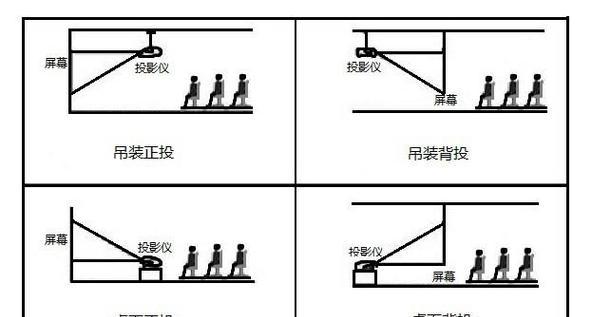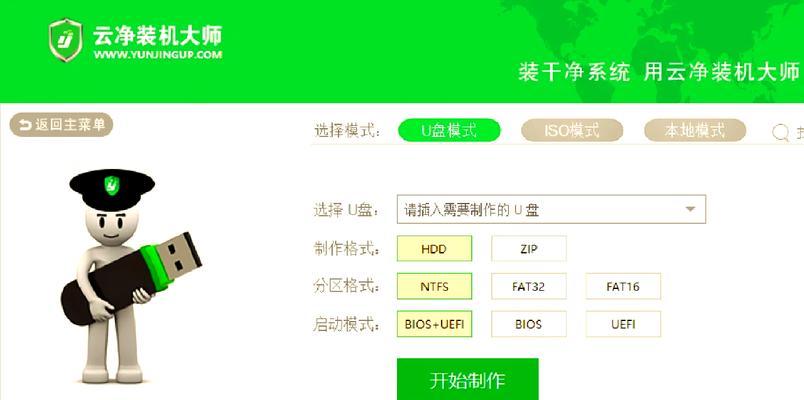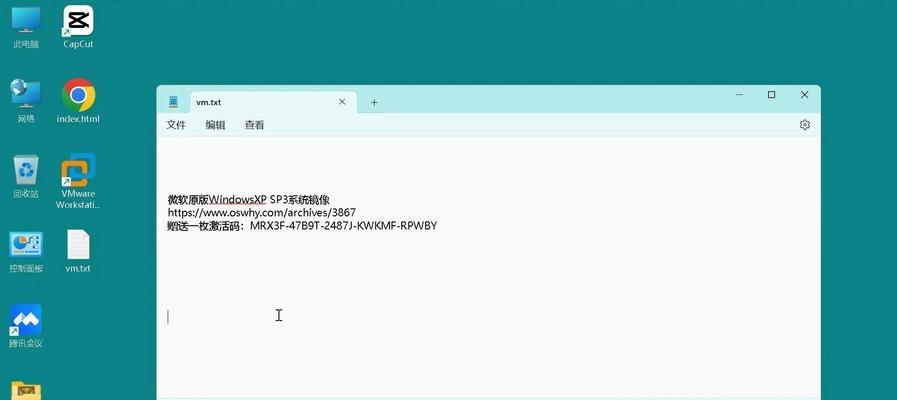在日常使用笔记本电脑的过程中,有时候我们需要进行系统的升级或重装。而使用U盘安装Win10系统是一种方便快捷的方法。本文将详细介绍如何通过U盘来完成Win10系统的安装,帮助读者轻松实现笔记本的系统升级和重装。
1.准备工作:选择合适的U盘及准备Win10镜像文件
在开始安装前,我们需要准备一个容量足够的U盘,并下载合适版本的Win10镜像文件。
2.制作U盘启动盘:使用专业工具制作U盘启动盘
通过专业工具,如rufus等,将Win10镜像文件写入U盘,制作成可启动的U盘。
3.设置BIOS:调整BIOS设置以启动U盘
进入BIOS设置界面,将U盘设置为首选启动设备,并保存设置后重启电脑。
4.启动U盘:通过U盘启动电脑
在重启后,电脑会自动从U盘启动,进入Win10安装界面。
5.安装过程:按照提示进行Win10系统的安装
按照界面上的提示,选择语言、区域等相关设置,然后点击“下一步”进行安装。
6.系统分区:设置系统安装的磁盘分区
选择一个合适的磁盘分区进行系统的安装,并进行相关的格式化操作。
7.等待安装:耐心等待系统安装完成
系统安装需要一定时间,耐心等待直到安装完成。
8.设置个性化选项:进行个性化设置
根据个人需求,选择合适的个性化设置,如背景、账户设置等。
9.安装驱动程序:安装笔记本所需的驱动程序
安装Win10系统后,需要手动安装一些笔记本所需的驱动程序,以保证硬件正常运行。
10.安装常用软件:根据需求安装常用软件
根据个人需求,安装一些常用的软件,如浏览器、办公软件等,以满足日常使用。
11.数据迁移:将重要数据从旧系统迁移到新系统
如果需要迁移旧系统中的重要数据,可以通过备份和还原工具等方式进行数据的迁移。
12.系统优化:进行Win10系统的优化设置
根据个人喜好和需求,对Win10系统进行一些优化设置,以提升系统的稳定性和性能。
13.安全设置:加强Win10系统的安全性
设置安全选项,如开启防火墙、安装杀毒软件等,保护系统免受恶意程序的侵害。
14.更新补丁:及时进行系统补丁的安装
定期更新系统补丁,以修复系统漏洞,提升系统的安全性和稳定性。
15.确认成功:检查新系统的正常运行
在完成以上步骤后,可以检查新安装的Win10系统是否正常运行,并进行一些基本功能的测试。
通过本文介绍的详细教程,读者可以轻松实现通过U盘安装Win10系统的步骤。这一简单而有效的方法可以帮助读者升级现有系统或重新安装系统,使笔记本电脑始终保持最新、稳定和高效的状态。