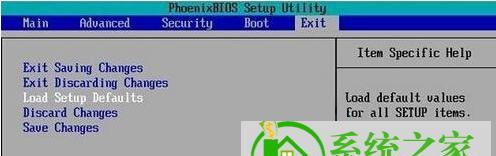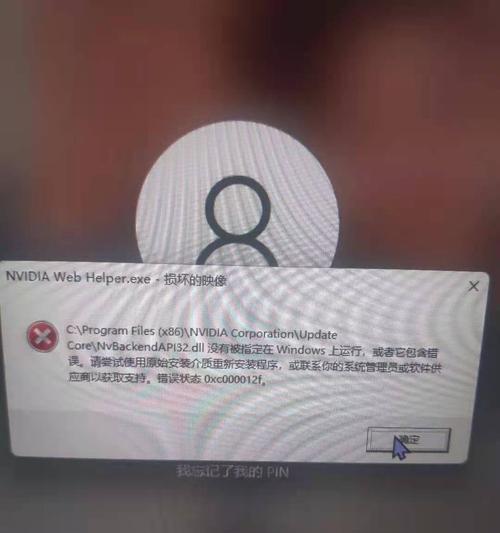随着科技的发展,我们每个人都离不开电脑。然而,有些老款电脑的操作系统可能已经过时,无法满足我们的需求。如果你正在使用天逸510si310100电脑,想要将其升级为Windows7系统,那么这篇文章将为你提供详细的教程。
1.资料准备
在开始升级之前,首先需要准备好以下几样东西:一台天逸510si310100电脑、Windows7安装盘或镜像文件、一个可引导的U盘、一根数据线、一个备份硬盘。
2.备份重要文件
在升级操作系统之前,务必备份好你的重要文件。将这些文件复制到备份硬盘或其他安全的存储设备中,以防意外丢失。
3.下载Windows7镜像文件
从官方网站或其他可靠的来源下载适用于天逸510si310100电脑的Windows7镜像文件。确保选择与你的电脑型号和配置相匹配的版本。
4.制作引导U盘
使用一个可引导的U盘来安装Windows7系统。你可以使用工具软件将Windows7镜像文件写入U盘,并将U盘设置为启动设备。
5.关闭电脑并插入U盘
在升级之前,先关闭天逸510si310100电脑,并将制作好的引导U盘插入电脑的USB接口。
6.进入BIOS设置
开机时按下相应的快捷键(通常是DEL、F2或F10)进入BIOS设置界面。在其中找到“Boot”选项,并将U盘设为第一启动设备。
7.保存设置并重启电脑
设置完成后,保存设置并重启电脑。电脑将会自动从U盘启动,并开始安装Windows7系统。
8.安装Windows7
按照安装界面的指示进行操作。选择安装语言、键盘布局等选项,并同意许可协议。然后选择进行全新安装,删除原有的操作系统分区。
9.完成安装并更新驱动程序
完成安装后,系统将会自动重启。接下来,需要更新天逸510si310100电脑的驱动程序,以确保其正常运行。
10.重新安装软件和配置文件
完成驱动程序的更新后,重新安装你需要的软件,并将之前备份的重要文件复制回电脑。
11.进行系统优化和个性化设置
在升级完成后,进行系统优化和个性化设置。根据个人需求,调整电脑的外观、功能、安全设置等。
12.安装常用软件和驱动程序
安装一些常用的软件和驱动程序,例如浏览器、媒体播放器、办公软件等,以满足你的日常需求。
13.设置系统自动更新
确保Windows7系统能够自动更新,以获取最新的安全补丁和功能更新。
14.运行杀毒软件进行全盘扫描
为了保证电脑的安全,运行杀毒软件进行全盘扫描,查杀潜在的病毒和恶意软件。
15.完成升级
恭喜你,你已成功将天逸510si310100电脑升级为Windows7系统!现在你可以享受更好的操作体验和更多功能了!
通过本教程,你学会了如何将天逸510si310100电脑升级为Windows7系统。这个过程可能会有些繁琐,但只要按照步骤操作,就能顺利完成。相信升级后的电脑将给你带来更好的使用体验和更多的便利。