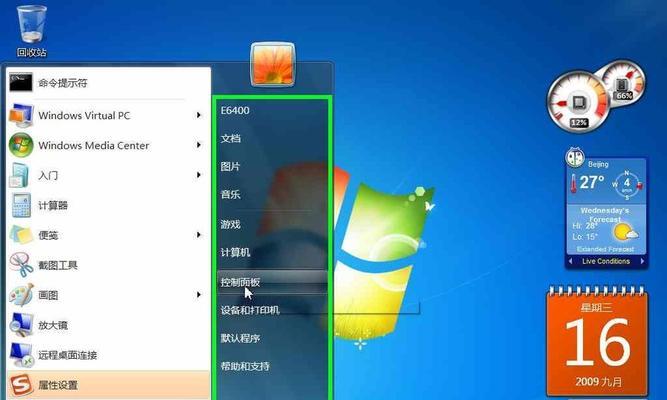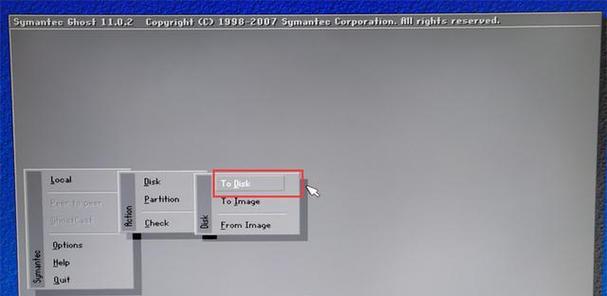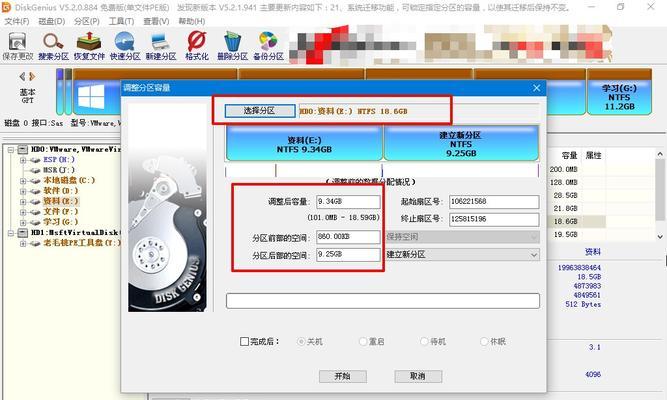在使用电脑的过程中,我们可能会遇到各种问题,比如系统崩溃、程序无响应、电脑变慢等。这些问题往往给我们的使用体验带来了很大的困扰。而重新安装操作系统是解决这些问题的有效办法之一,特别是对于使用W7系统的用户来说。本文将为大家详细介绍如何重新安装W7系统,让你的电脑焕然一新。
一、备份重要文件
在重新安装W7系统之前,我们需要先备份重要的文件和数据。比如照片、音乐、文档等,确保它们不会因为重新安装而丢失。
二、制作安装盘
我们需要制作一个W7系统的安装盘。可以通过下载正版ISO镜像文件并将其刻录到光盘上,或者使用U盘制作工具将其制作成启动U盘。
三、进入BIOS设置
在重新安装W7系统之前,我们需要进入计算机的BIOS设置界面,将启动顺序调整为首先从安装盘或者启动U盘启动。
四、选择安装类型
在进入W7系统安装界面后,我们需要选择安装类型,一般有两种选择:升级安装和自定义安装。对于大多数用户来说,建议选择自定义安装以获得更好的稳定性和性能。
五、分区设置
在进行自定义安装时,我们需要对硬盘进行分区设置。可以选择将整个硬盘作为一个分区,也可以根据需求将硬盘分为多个分区。
六、格式化硬盘
在进行分区设置后,我们需要对硬盘进行格式化操作。这将清除硬盘上的所有数据,所以请确保备份好重要文件。
七、系统安装
接下来,我们需要选择要安装的系统版本,并开始进行系统安装。根据系统镜像文件的不同,可能需要等待一段时间才能完成安装过程。
八、驱动安装
在系统安装完成后,我们需要安装相应的驱动程序。通常情况下,计算机会自动识别并安装大部分的驱动,但有时还是需要手动下载并安装一些特殊的驱动。
九、更新系统
安装完驱动后,我们需要及时更新系统以获得更好的稳定性和安全性。可以通过WindowsUpdate自动下载并安装系统更新。
十、安装常用软件
重新安装完W7系统后,我们还需要安装一些常用的软件,比如浏览器、办公软件、音视频播放器等,以满足我们的日常需求。
十一、恢复备份文件
在安装完必要的软件后,我们可以将之前备份的文件和数据进行恢复,让电脑恢复到之前的状态。
十二、安全设置
重新安装W7系统后,我们还需要进行一些安全设置,比如设置防火墙、安装杀毒软件等,以保护电脑免受病毒和恶意软件的侵害。
十三、个性化设置
我们可以根据个人喜好进行一些个性化设置,比如更改桌面背景、调整系统主题等,让电脑更符合自己的喜好。
十四、常见问题解决
在重新安装W7系统的过程中,可能会遇到一些常见问题,比如无法启动安装盘、驱动安装失败等。我们将为大家提供一些常见问题的解决方法。
十五、
重新安装W7系统可能会花费一些时间和精力,但它是解决电脑问题的有效方法。通过本文提供的教程,相信大家已经掌握了重新安装W7系统的步骤和技巧。希望大家在遇到电脑问题时能够自己动手解决,让电脑始终保持良好的运行状态。