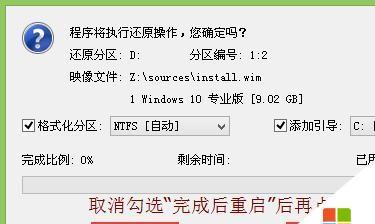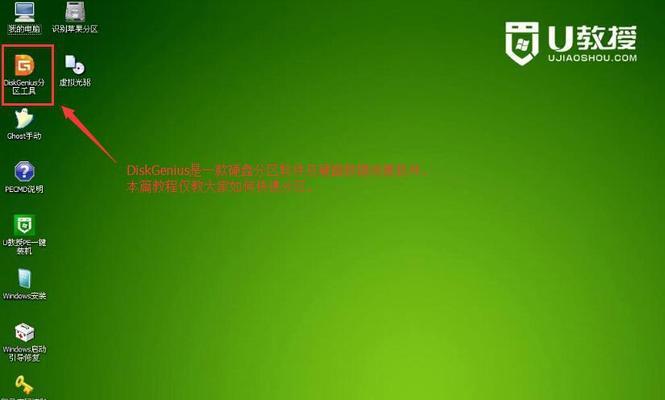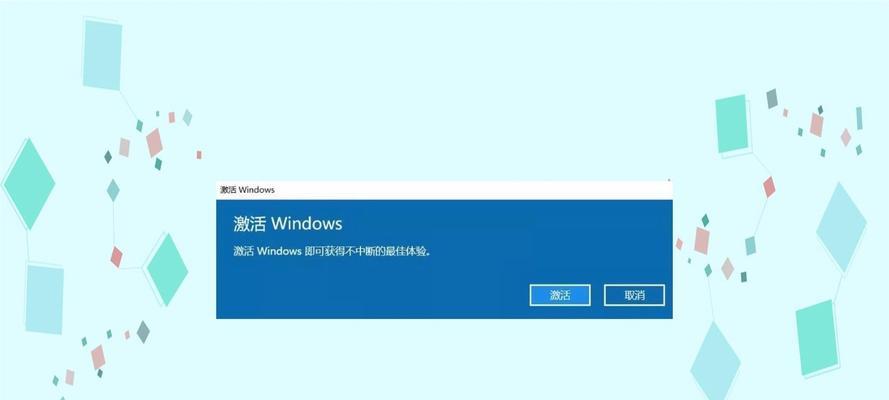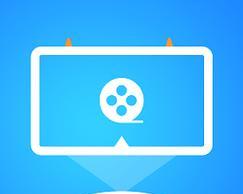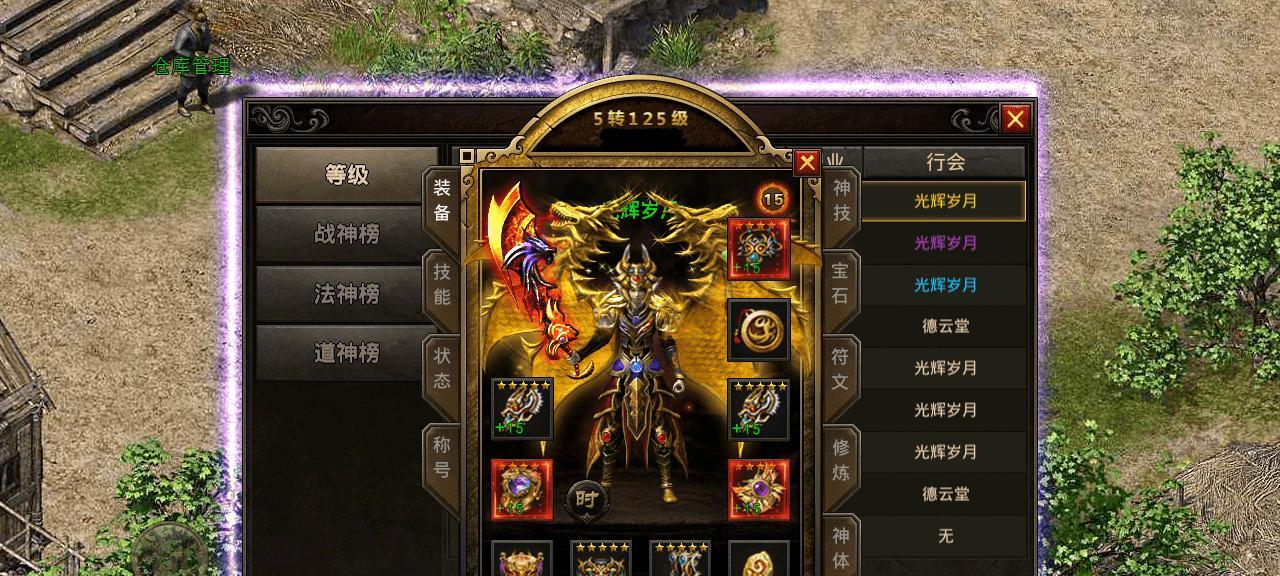在电脑维护和操作过程中,我们经常需要进行分区操作来管理硬盘空间。而使用电脑PE模式进行分区操作可以避免系统启动的干扰,提供更加灵活和安全的分区方式。本文将详细介绍如何在电脑PE模式下进行分区,并给出一些实用的技巧和注意事项。
文章目录:
1.什么是电脑PE模式?
电脑PE模式是指通过外部介质(如光盘、USB等)启动计算机,并加载一个独立的操作系统,以便进行系统维护、修复和数据恢复等操作。
2.准备工作:获取和制作电脑PE启动介质
我们需要下载合适的PE操作系统镜像文件,并将其制作成可启动的光盘或USB启动盘。
3.启动电脑PE模式并加载系统
按照制作好的启动介质,重启计算机,并进入BIOS设置界面,将启动顺序调整为优先加载光盘或USB。选择PE启动介质启动计算机,并等待系统加载完成。
4.进入PE系统桌面
一旦PE系统加载完成,你将进入一个类似Windows桌面的界面,这就是PE系统的工作环境。
5.打开分区管理工具
在PE系统桌面上找到并打开分区管理工具,常见的有DiskGenius、PartitionAssistant等。
6.查看当前硬盘分区情况
通过分区管理工具,你可以查看当前硬盘的分区情况,包括已存在的分区和未分配的空间。
7.创建新分区
选择一个未分配的空间,点击新建分区按钮,按照向导的步骤设置新分区的大小、格式和标签等信息。
8.调整分区大小
对于已存在的分区,你可以通过调整分区大小来合理利用硬盘空间,选择目标分区并点击调整大小按钮,按照向导进行操作。
9.删除分区
如果你想删除某个分区以释放空间或重新规划分区布局,选择目标分区并点击删除按钮即可。
10.格式化分区
在分区操作完成后,你可以选择格式化新建或调整过的分区,以便正常使用。选中目标分区,点击格式化按钮,按照向导进行格式化设置。
11.恢复误删分区
如果你不小心删除了重要的分区,PE模式下的分区管理工具也可以帮助你恢复误删分区。
12.设置分区属性和权限
对于某些需要特殊权限或属性的分区,你可以在分区管理工具中进行设置,以满足特定的需求。
13.调整分区顺序和位置
有时候,你可能需要调整分区的顺序和位置,以便更好地管理硬盘空间和优化系统性能。
14.注意事项与技巧
在进行电脑PE模式下的分区操作时,需要注意数据安全、兼容性、备份等问题,并掌握一些实用技巧,如隐藏分区、设置活动分区等。
15.
通过电脑PE模式进行分区操作可以提供更加灵活、安全和独立的方式,帮助我们管理硬盘空间和优化系统。掌握这一技巧,对于日常维护和故障排除都非常有帮助。
通过本文的介绍,我们了解了如何使用电脑PE模式进行分区操作,并掌握了一些实用技巧和注意事项。电脑PE模式下的分区操作可以避免系统启动的干扰,提供更加灵活和安全的分区方式,对于管理硬盘空间和优化系统性能非常有帮助。希望这个教程能够帮助到你,并提升你在电脑维护和操作中的技能水平。