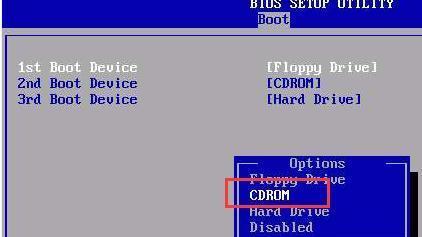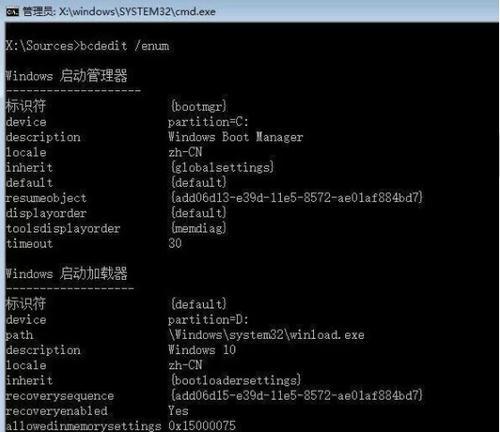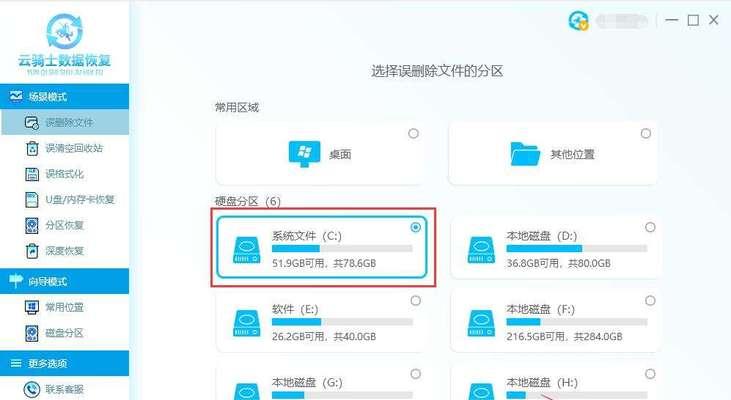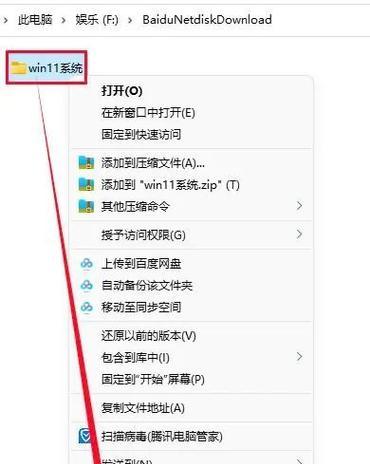光驱是我们常用的存储设备之一,但有时候我们可能会遇到光驱不读盘的问题。这个问题可能会让我们感到困扰,因为无法读取或写入光盘会影响我们的工作或娱乐体验。本文将为您介绍一些简单而有效的解决方法,帮助您迅速修复光驱不读盘的故障。
检查光盘状态
第一步是确保光盘本身没有损坏或脏污。仔细检查光盘表面,确保没有划痕或污渍。如果发现有问题,用柔软的布轻轻擦拭光盘表面,然后重新尝试将其放入光驱中。
清洁光驱
光驱中可能有灰尘或其他杂质积累,导致它无法正确读取光盘。使用专业的光驱清洁工具或软布轻轻擦拭光驱的读取头部分,确保清除任何污垢。然后重新尝试读取光盘。
检查光驱连接
有时候光驱不读盘问题是由于连接问题引起的。检查光驱与计算机之间的连接线是否插紧。如果是可拆卸式的连接线,请尝试重新插拔并确保稳固连接。
更新驱动程序
过时的或损坏的驱动程序也可能导致光驱不读盘的问题。打开设备管理器,找到光驱,右键点击并选择“更新驱动程序”。系统会自动搜索并安装最新的驱动程序,然后重新启动计算机。
检查注册表
有时候注册表中的一些错误或损坏的项会导致光驱不工作。打开注册表编辑器(regedit),定位到"HKEY_LOCAL_MACHINE\SYSTEM\CurrentControlSet\Control\Class\{4D36E965-E325-11CE-BFC1-08002BE10318}"键,并删除上面列出的“UpperFilters”和“LowerFilters”项,然后重新启动计算机。
运行硬件和设备故障排除工具
操作系统通常提供了一些故障排除工具来解决硬件问题。在Windows系统中,您可以运行“硬件和设备”故障排除工具来检测并修复光驱问题。打开“设置”,选择“更新和安全性”,然后点击“故障排除”。选择“硬件和设备”并按照指示进行操作。
更换光驱数据线
如果经过以上步骤后光驱仍然无法读盘,可能是数据线损坏所致。尝试更换光驱数据线,并确保连接正确。
检查硬件冲突
某些硬件设备可能会与光驱发生冲突,导致光驱不读盘。在设备管理器中,检查是否有任何与光驱冲突的设备。如果有,尝试禁用或卸载这些设备,并重新启动计算机。
使用系统还原
如果您在光驱正常工作之前安装了某些软件或进行了系统更改,可能导致了光驱不读盘的问题。尝试使用系统还原将计算机恢复到出现问题之前的状态,并检查光驱是否正常工作。
检查硬件故障
如果以上方法都无效,那么可能是光驱本身出现了硬件故障。您可以尝试将光驱连接到另一台计算机上,看它是否可以正常工作。如果在其他计算机上也无法读取光盘,那么可能需要更换光驱。
联系专业技术人员
如果您对硬件维修不太熟悉,或以上方法都无法解决问题,建议您联系专业的技术人员进行进一步的诊断和修复。
备份数据
在尝试任何硬件更换或修复之前,务必备份光盘中的重要数据。这样可以避免数据丢失。
定期维护光驱
为了避免光驱不读盘等问题的发生,定期维护非常重要。保持光驱干净、更新驱动程序,并避免在不稳定的环境中使用光驱。
购买高质量的光盘和光驱
低质量的光盘和光驱可能更容易出现读取问题。购买来自可靠品牌的高质量光盘和光驱,可以减少光驱不读盘的概率。
虽然光驱不读盘是一个常见的问题,但大多数情况下都可以通过简单的方法来解决。尝试清洁光驱、更新驱动程序、修复注册表等方法可以帮助您快速修复光驱故障。如果这些方法都无效,那么可能需要更换光驱或寻求专业技术支持。记住定期维护光驱,并使用高质量的光盘和光驱,可以避免类似问题的发生。