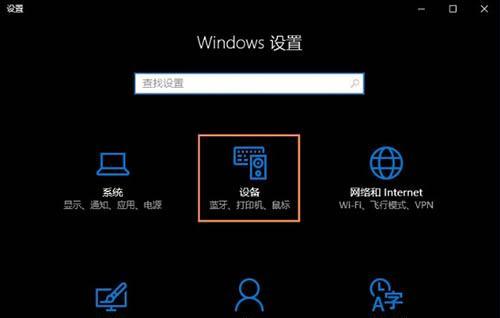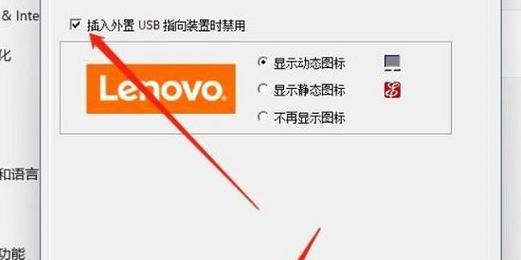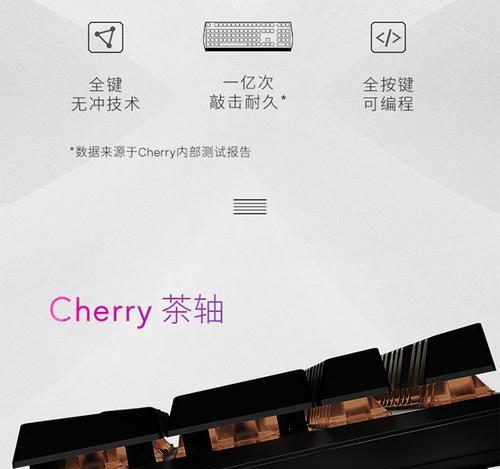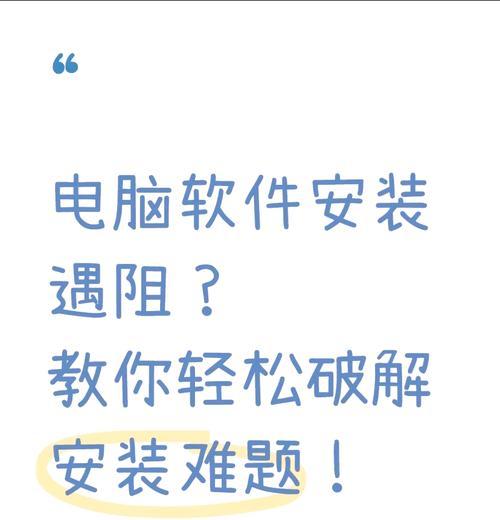电脑触摸板是我们日常操作电脑不可或缺的一部分,然而有时候我们不得不禁用它,比如使用外接鼠标或者在特定环境下需要防止误触。但是,当我们想要重新启用触摸板时,却不知道该如何解除禁用。本文将为您介绍一些简单的方法,帮助您快速解除电脑触摸板的禁用。
一、通过键盘快捷键解除电脑触摸板的禁用
1.使用Fn+F7组合键来解除电脑触摸板的禁用
-某些笔记本电脑会在F键上标有触摸板的图标,通过按下Fn+对应的F键,可以快速解除触摸板的禁用状态。
2.使用Windows系统自带的设置来解除电脑触摸板的禁用
-点击任务栏右下角的通知图标,在弹出的窗口中选择“所有设置”,然后进入“设备”选项卡,找到“触摸板”并点击进入,选择“启用”来解除禁用。
二、通过设备管理器解除电脑触摸板的禁用
1.进入设备管理器
-使用快捷键Win+X,然后选择“设备管理器”来打开设备管理器窗口。
2.找到触摸板
-在设备管理器中找到“人体学输入设备”或者“鼠标和其他指针设备”选项,并点击展开。
3.解除禁用
-找到触摸板的设备名称,右键点击它,选择“启用”来解除触摸板的禁用状态。
三、通过第三方软件解除电脑触摸板的禁用
1.下载并安装TouchFreeze等第三方软件
-在互联网上搜索并下载合适的第三方软件,如TouchFreeze,并按照软件的安装指引进行安装。
2.进行相应设置
-打开软件后,根据软件提供的界面操作,找到禁用触摸板的选项,并取消勾选,即可解除触摸板的禁用状态。
四、通过BIOS设置解除电脑触摸板的禁用
1.重启电脑并进入BIOS设置
-在电脑重启过程中,按下相应的键(通常是F2或Delete键)来进入BIOS设置界面。
2.寻找触摸板相关选项
-在BIOS设置界面中,寻找与触摸板相关的选项,可以尝试在“Advanced”或者“Peripherals”选项中寻找。
3.解除禁用
-找到对应的选项后,选择“Enabled”或者“Auto”来解除触摸板的禁用状态。
无论是通过键盘快捷键、设备管理器、第三方软件还是BIOS设置,解除电脑触摸板的禁用都非常简单。根据自己的需求选择合适的方法,可以帮助我们重新恢复触摸板的操作便利性,提高工作效率。