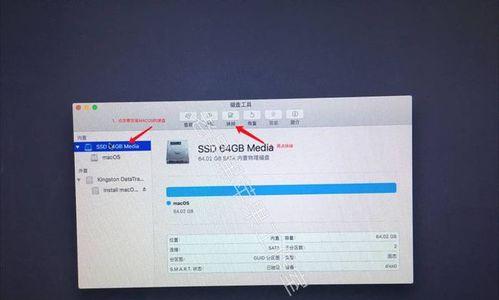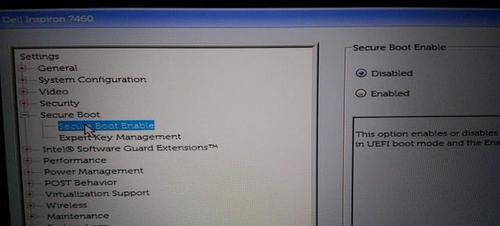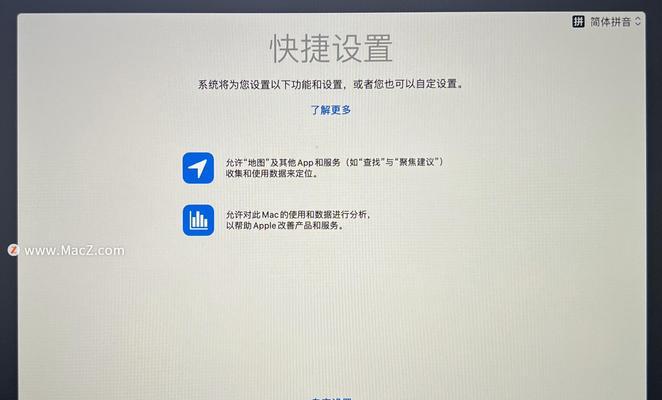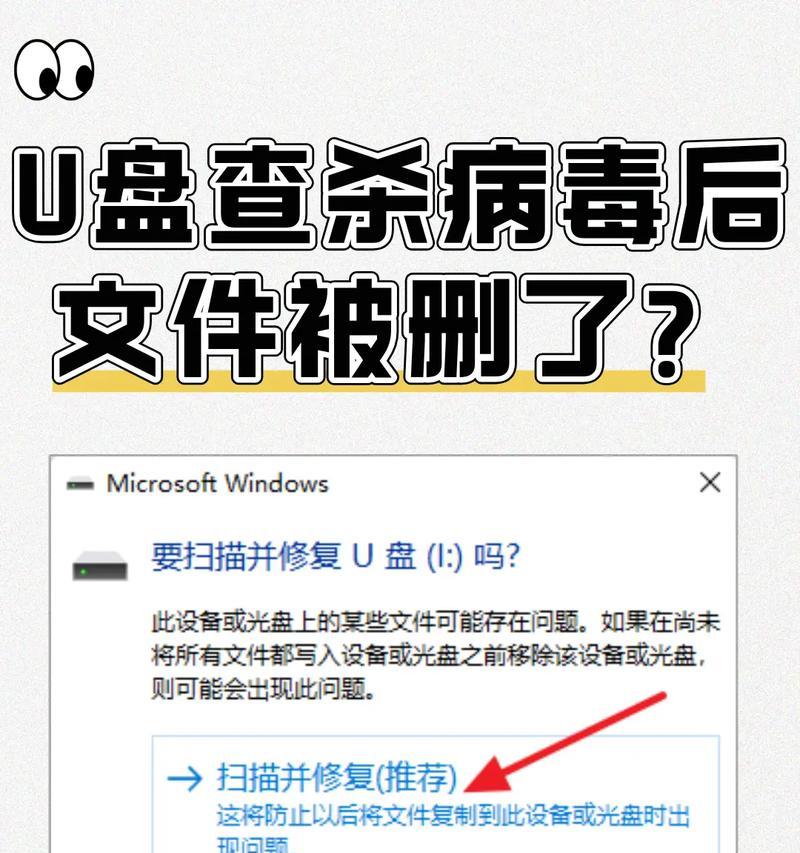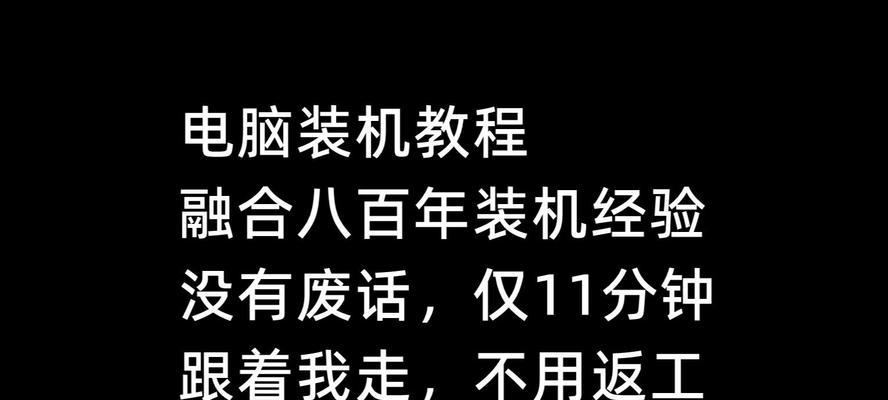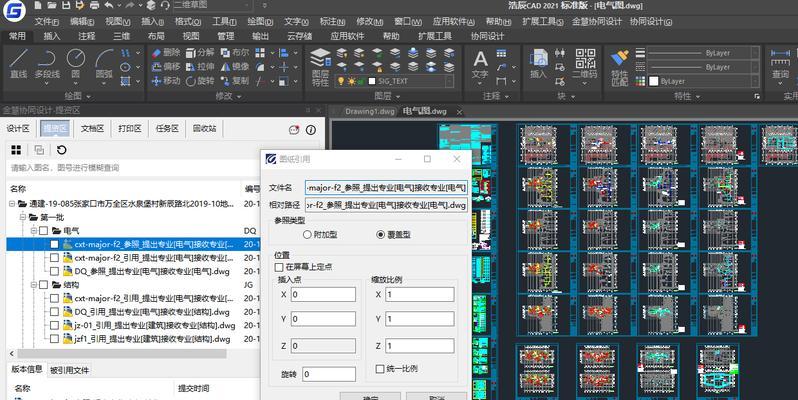苹果电脑是一种高性能的计算机设备,但在某些情况下,我们可能需要使用U盘来进行系统的启动和安装。本文将详细介绍如何在苹果电脑上使用U盘进行启动安装系统的步骤和注意事项。
准备工作
1.确保你已经备份好重要的数据。
2.确定你已经拥有一台苹果电脑和一个可用的U盘。
下载系统映像文件
1.打开苹果官方网站,搜索并下载适用于你的电脑型号的系统映像文件。
2.确保下载的系统映像文件是完整无损的。
格式化U盘
1.将U盘插入电脑的USB接口。
2.打开“磁盘工具”应用程序。
3.选择你的U盘,在右侧选项中选择“抹掉”。
4.在弹出的窗口中选择合适的格式化选项,如“MacOS扩展(日志式)”。
创建启动盘
1.打开终端应用程序。
2.输入命令“sudo/Applications/Install\macOS\Sierra.app/Contents/Resources/createinstallmedia--volume/Volumes/MyVolume--applicationpath/Applications/Install\macOS\Sierra.app”。
3.回车后,根据提示输入管理员密码。
4.等待命令执行完成,创建启动盘。
重启电脑并选择U盘启动
1.关闭电脑。
2.插入刚刚制作好的U盘。
3.按住电源键开机。
4.同时按下“Option”键,直到出现启动选项界面。
5.选择U盘,并按下回车键启动。
安装系统
1.在启动选项界面中选择“安装macOS”。
2.点击“继续”按钮,并同意软件许可协议。
3.选择要安装系统的目标磁盘,并点击“安装”按钮。
4.等待系统安装完成。
重新启动电脑
1.在安装完成后,系统会自动重新启动。
2.拔掉U盘,并按照提示完成后续设置。
通过上述步骤,我们可以轻松地在苹果电脑上使用U盘进行启动和安装系统。在进行操作时,需要注意备份重要数据、下载合适的系统映像文件、正确格式化U盘以及按照步骤进行启动和安装。希望本文对您有所帮助。