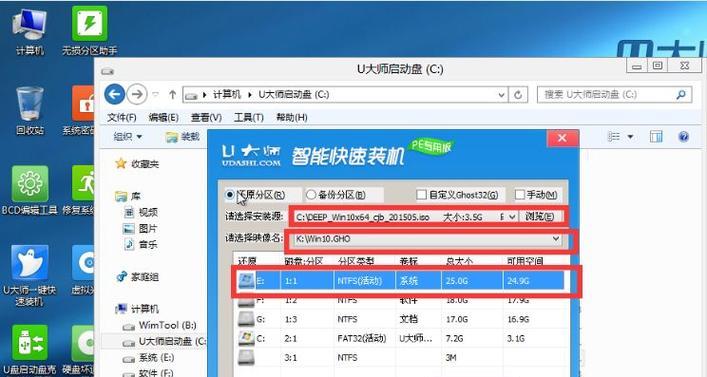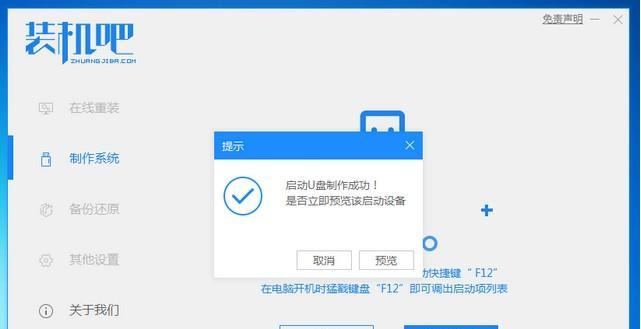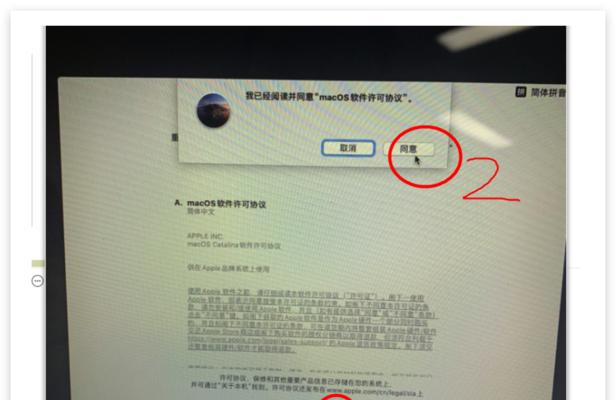在现代科技迅猛发展的时代,我们越来越依赖计算机和各种智能设备。而在使用这些设备之前,首先需要进行操作系统的安装。本文将为大家详细介绍如何使用新硬盘U盘装系统的教程,让您能够轻松上手。
一、准备工作
1.确保您已经购买到一块全新的硬盘和一个可靠的U盘。
2.确认您拥有一台电脑,可以连接这两个设备。
二、选择合适的操作系统
1.根据您的需求和喜好,选择一个适合您的操作系统。
2.在官方网站或授权渠道下载相应的系统镜像文件。
三、格式化硬盘和U盘
1.连接硬盘和U盘到您的电脑上,并确保它们被正确识别。
2.打开计算机管理工具,找到硬盘和U盘的相关选项,并进行格式化操作。
四、制作启动U盘
1.下载并安装一个可靠的U盘制作工具,如Rufus等。
2.打开该工具,选择刚刚下载的系统镜像文件和U盘,并按照工具的提示进行制作。
五、设置BIOS
1.重启电脑,在开机界面中按下对应的按键(通常是Delete或F2)进入BIOS设置。
2.找到启动选项,将U盘设置为首选启动设备,并保存设置。
六、安装操作系统
1.重启电脑,进入U盘引导界面。
2.按照安装界面的指引,选择语言、时区等设置,并点击下一步。
3.选择安装位置为刚刚格式化的硬盘,并开始安装操作系统。
七、等待安装完成
1.安装过程可能需要一些时间,请耐心等待。
2.在安装完成后,根据提示重新启动电脑。
八、系统设置
1.首次启动系统后,根据引导进行一些基本设置,如用户账户、网络连接等。
2.根据个人喜好,进行系统外观和个性化设置。
九、更新和安装驱动程序
1.连接电脑到互联网,进行系统更新,以确保您拥有最新的功能和补丁。
2.下载并安装硬件设备的驱动程序,以保证其正常工作。
十、安装常用软件
1.根据个人需求,安装一些常用的软件和工具,如浏览器、办公套件等。
2.可以通过官方网站或授权渠道下载并安装这些软件。
十一、备份重要文件
1.在使用电脑之前,务必备份重要文件和数据,以防意外丢失。
2.可以使用云存储、外部硬盘等设备进行备份。
十二、优化系统性能
1.清理无用文件和程序,以释放硬盘空间。
2.定期进行磁盘清理和优化,以提升系统性能。
十三、安装杀毒软件
1.下载并安装一个可靠的杀毒软件,以保护您的电脑免受病毒和恶意软件的侵害。
2.更新病毒库,并进行全盘扫描,确保系统安全。
十四、使用过程中的注意事项
1.定期进行系统更新和升级,以修复漏洞和提升系统稳定性。
2.不随意下载和安装来路不明的软件,以免引入安全风险。
十五、
通过本文的教程,相信您已经掌握了使用新硬盘U盘装系统的方法。请牢记前面提到的注意事项,并根据个人需求进行一些个性化设置,以获得更好的使用体验。祝您安装顺利!